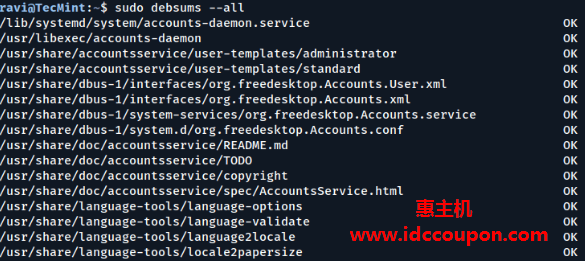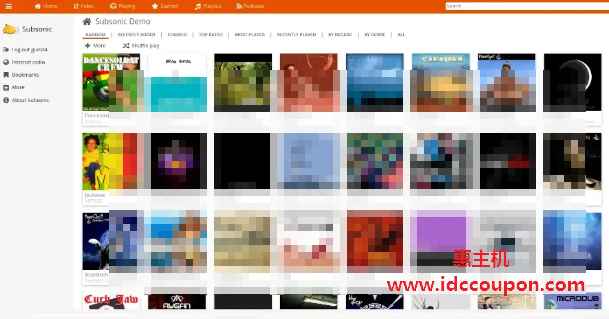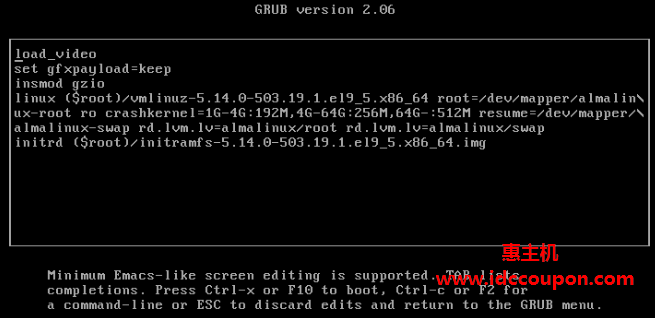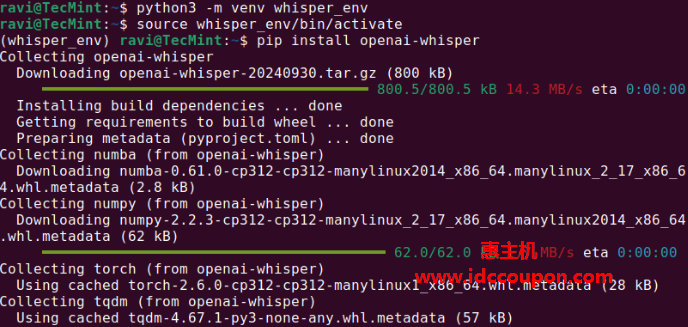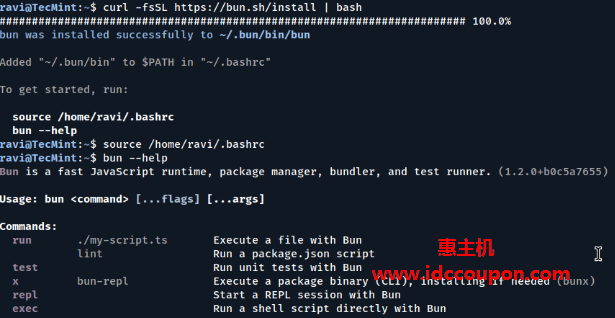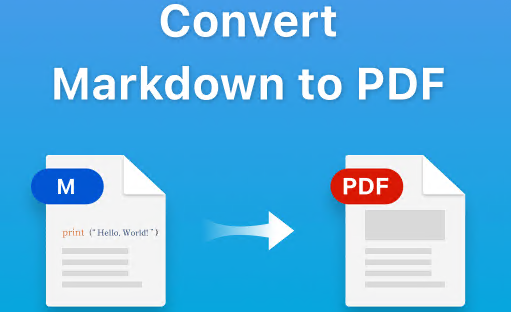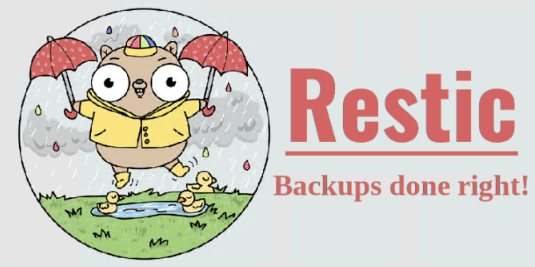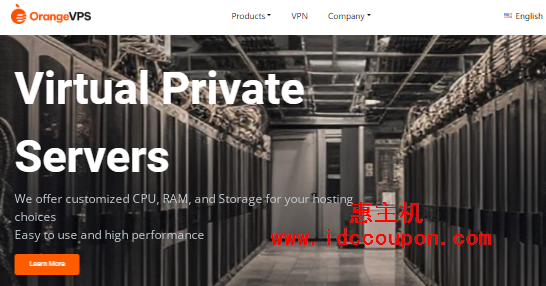不知大家是否尝试在VirtualBox中安装64位操作系统,但似乎在下拉列表中看不到64位版本选项,具体如下面的屏幕截图所示?这个问题的解决方案是启用硬件虚拟化。
本文将简单介绍如何在计算机中启用硬件虚拟化以便在VirtualBox中启用64 位版本支持,操作方法还是比较简单的,一起来看看吧。
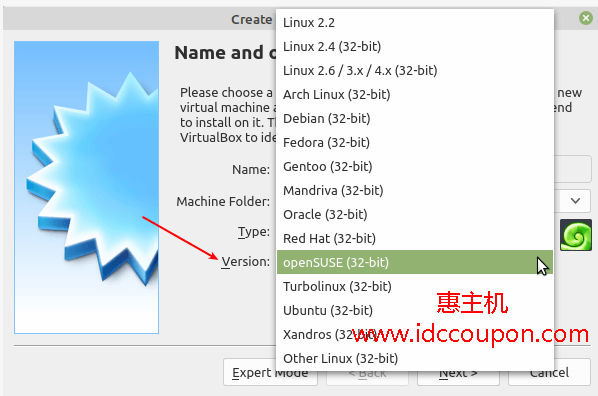
注意:本文假设你的计算机具有64位处理器或CPU,并且CPU支持虚拟化或能够模拟64位处理器。此外,主机操作系统必须是64位版本。如果不满足这些条件,本教程将不适合你使用。
在VirtualBox中启用64位版本选项
要在计算机上启用硬件虚拟化,请在启动时按相应的键打开BIOS设置(取决于制造设置)。
例如,在我的笔记本电脑上,需要按F10键才能访问BIOS设置设置(大家根据自身情况而定)。然后转到Advanced设置,再点击Device Configurations选型,具体如下图所示:
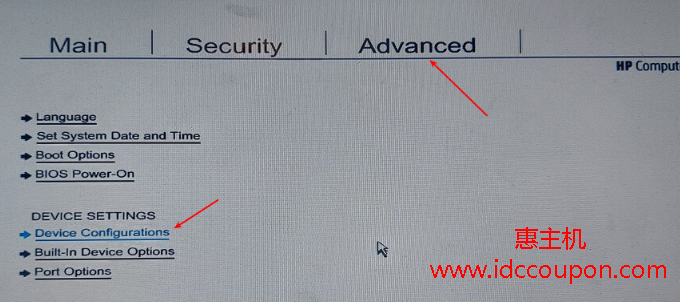
然后向下滚动设置列表,对于具有Intel CPU的计算机,查找Virtualization Technology (VT-x)设置,并确保它已启用,具体如下图所示:
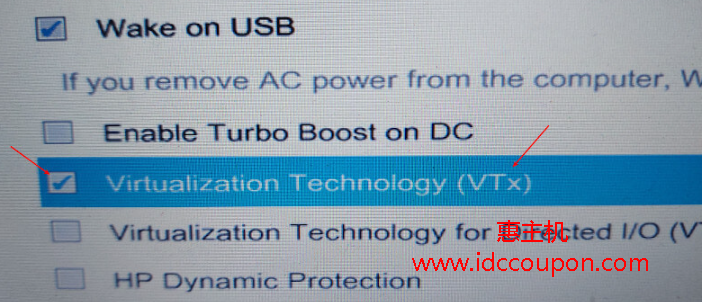
注意:对于AMD x64计算机,确保已经启用AMD SVM(安全虚拟机)设置。
保存对BIOS设置的最新更改并重新启动计算机。重新启动后,登录以确认CPU虚拟化支持现已启用,使用lscpu命令检查CPU设置。
$ lscpu 或者 $ lscpu | grep Virtualization
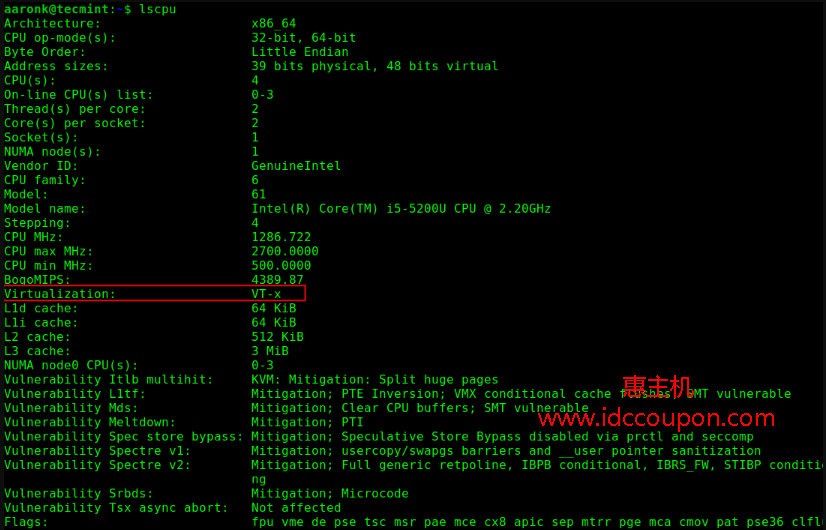
接下来,启动VirtualBox并尝试安装新的来宾操作系统,这时候64位版本选项现在应该可用,具体如下图所示:
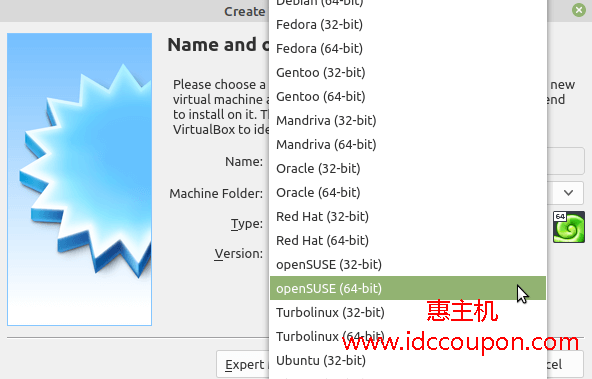
总结:
通过以上的简单设置,现在已经在计算机上成功启用硬件虚拟化,这样就能够成功启用了VirtualBox中的 64 位选项,这时候便可以在VirtualBox中安装64位操作系统。
据了解,VirtualBox 是一款开源虚拟机软件,也是比较强大的免费虚拟机软件,它不仅具有丰富的特色,而且性能也很优异。它简单易用,可虚拟的系统包括Windows(从Windows 3.1到Windows 10、Windows Server 2012,所有的Windows系统都支持)、Mac OS X、Linux、OpenBSD、Solaris、IBM OS2甚至Android等操作系统。
 惠主机
惠主机