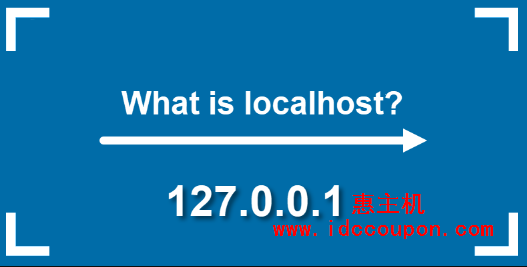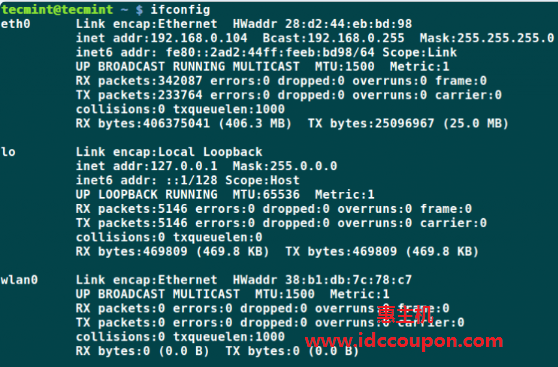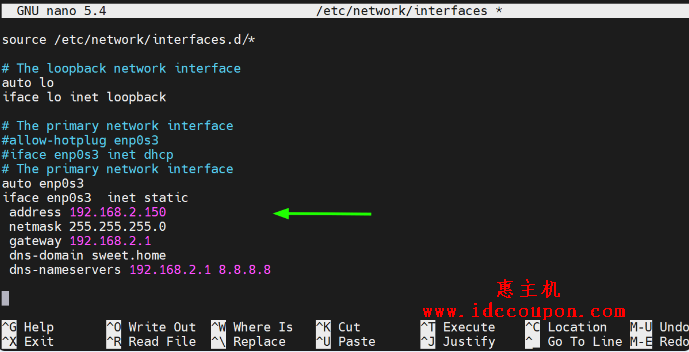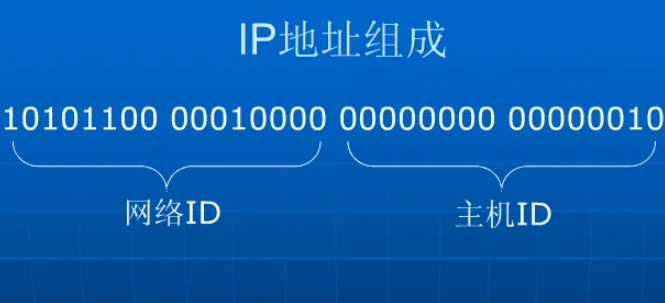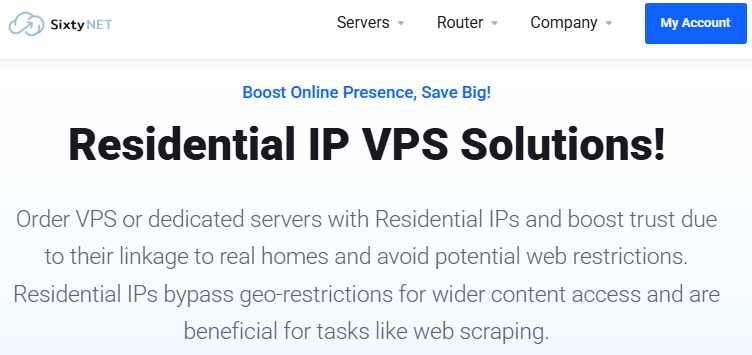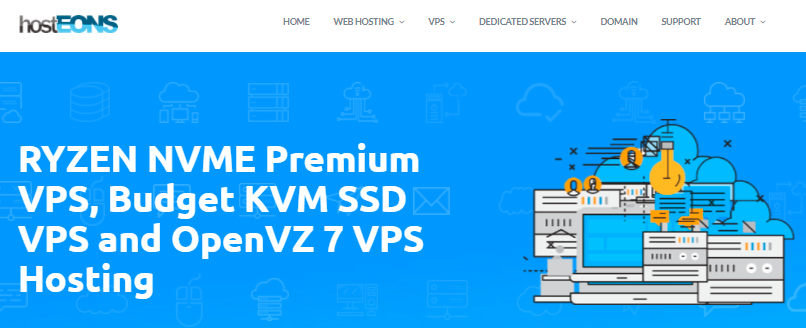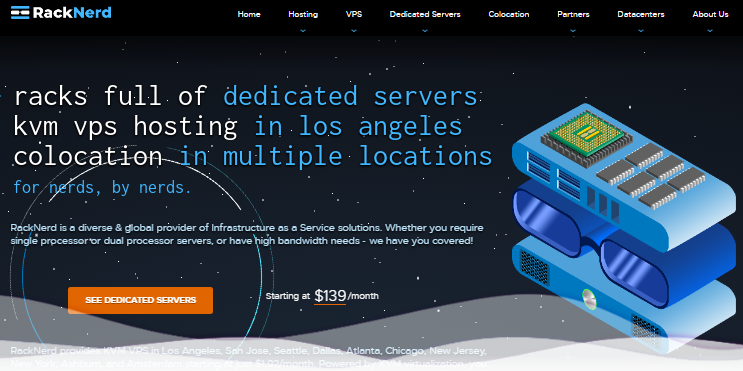通常,当客户端系统通过WiFi或以太网电缆连接到网络时,它会自动从路由器中选择一个 IP 地址。这是通过DHCP服务器实现的,该服务器从地址池中自动将IP地址分配给客户端。
DHCP的缺点是,一旦DHCP租期到期之后,系统的IP地址就会更改为不同的IP地址,如果系统用于文件服务器等特定服务,则会导致网络断开连接。出于这个原因,你可能希望设置一个静态IP地址,以便即使DHCP租用时间结束,IP地址也不会更改。
在本文当中,小编将简单介绍在Ubuntu 20.04系统中配置静态IP地址的两种方法。
Ubuntu 20.04网络配置
Ubuntu使用NetworkManager守护程序来管理网络配置,你可以通过图形方式或在命令行上配置静态IP。在这里,小编将重点介绍使用GUI和命令行设置静态IP地址的方法,以下是IP配置:
IP地址:192.168.2.100
网络掩码:255.255.255.0
默认网关路由地址:192.168.2.1
DNS域名服务器地址:8.8.8.8、192.168.2.1
注意:以上配置信息对每个人来说会有所不同,因此请根据自己的子网相应地替换这些值。
一、在Ubuntu桌面上设置静态IP地址
要开始,请从应用程序菜单中启动“设置”功能,如下图所示:
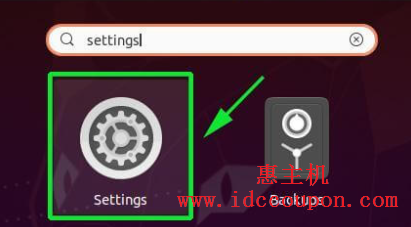
在出现的窗口中,单击左侧边栏的“NetWork”选项卡,然后点击需要配置的网络接口上的齿轮图标,这里小编配置的是有线接口:
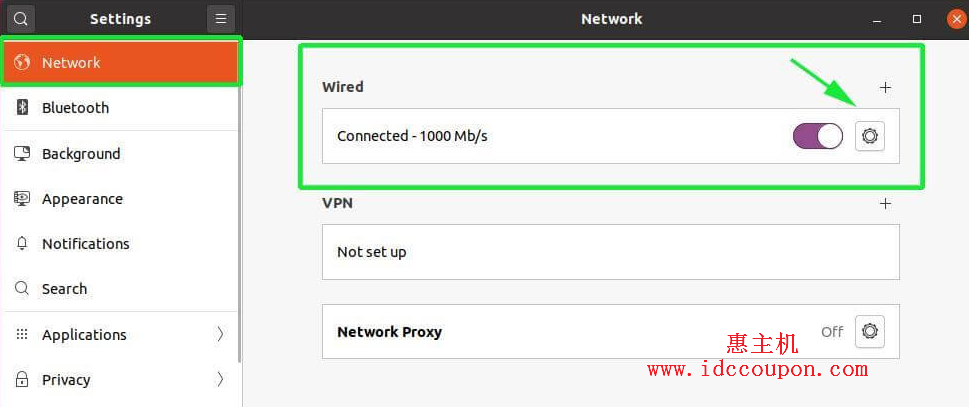
在出现的新窗口中,弹出界面的网络设置将如下图所示。默认情况下,IP地址设置为使用DHCP从路由器或任何其他DHCP服务器自动选择IP地址。例如,我当前分配的IP地址是192.168.2.104。
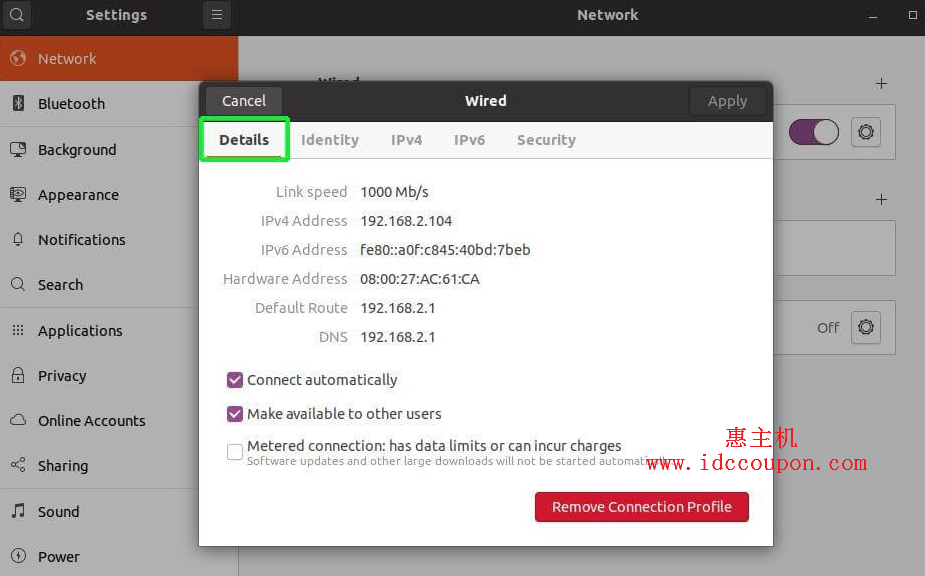
现在选择IPv4选项卡开始设置静态 IP 地址。如下图所示,默认情况下IP寻址设置为Automatic (DHCP):
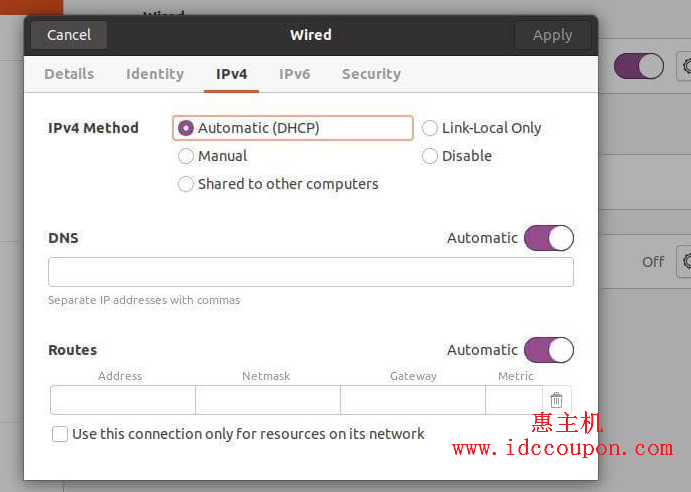
单击“Manual”选项,将显示新的地址字段。填写你首选的静态IP地址、网络掩码和默认网关。
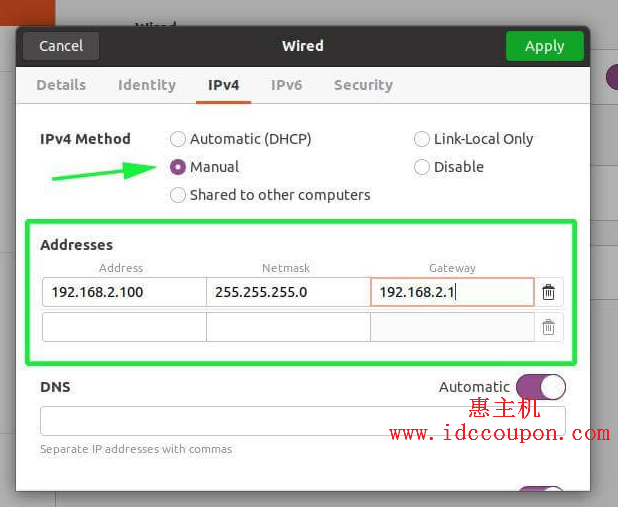
DNS设置也为自动,所以要手动配置DNS,请单击切换开关以关闭自动DNS,然后提供用逗号分隔的首选DNS条目,如下图所示:
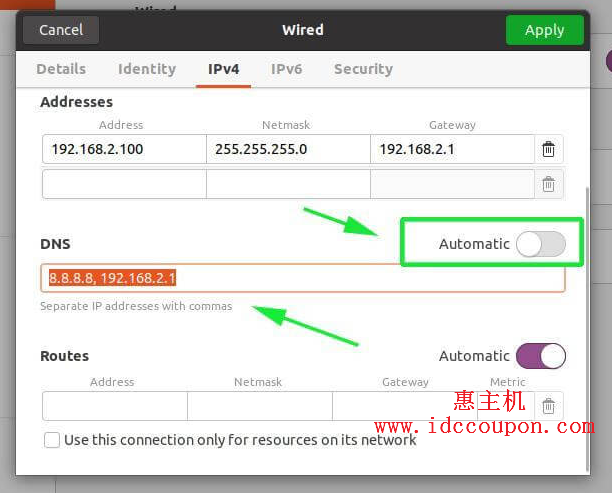
全部完成后,单击窗口右上角的“Apply”按钮。当然,要应用更改,请单击切换按钮重新启动网络接口以禁用它并再次启用它。
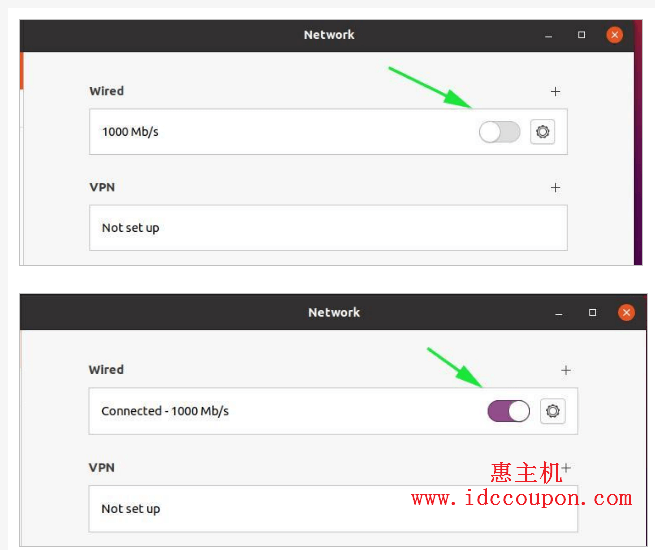
再次单击齿轮图标以显示新的IP配置,这样就是我们手动配置的静态IP地址了,具体如下图所示:
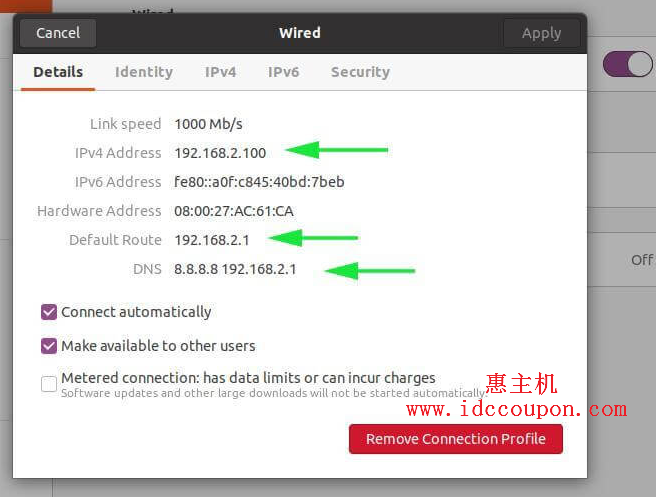
当然,还可以通过运行ifconfig或ip addr命令在终端上确认IP地址,命令如下:
$ ifconfig 或者 $ ip addr
另外,要确认DNS服务器,请运行以下命令:
$ systemd-resolve --status
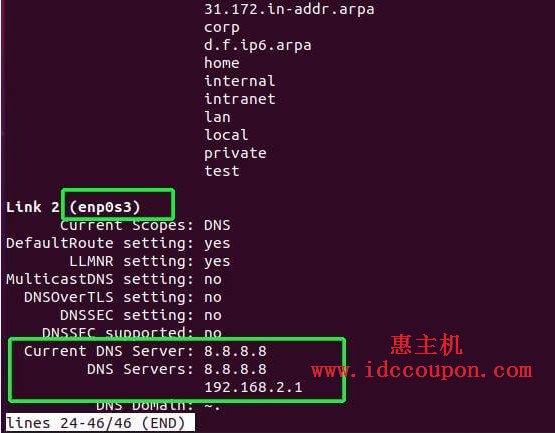
二、使用Netplan在Ubuntu系统上设置静态IP地址
上面介绍了在Ubuntu 20.04桌面上以图形方式配置静态IP地址的方法,而另一种方法是使用Netplan在终端上配置静态IP地址。
由Canonical开发的Netplan是一个命令行实用程序,用于在现代Ubuntu发行版上网络配置。Netplan使用YAML文件来配置网络接口,你可以将接口配置为使用DHCP协议动态获取IP或设置静态IP。
打开终端并转到/etc/netplan目录,你将找到一个YAML配置文件,用于配置IP地址。在本文当中,小编的YAML文件是01-network-manager-all.yaml,默认设置如下图所示。
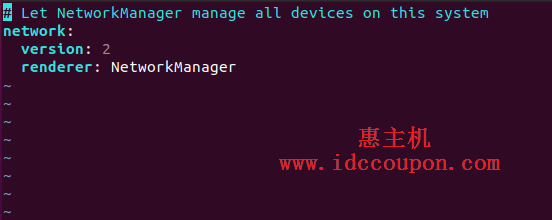
而对于Ubuntu服务器来说,YAML文件是00-installer-config.yaml,以下是默认设置。
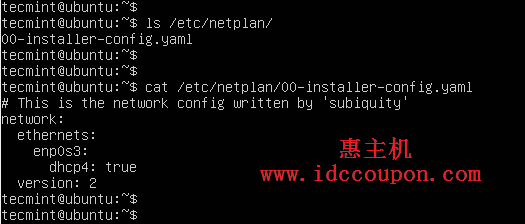
要配置静态IP,请复制并粘贴以下配置,请注意YAML文件中的间距。
network:
version: 2
ethernets:
enp0s3:
dhcp4: false
addresses: [192.168.2.100/24]
gateway4: 192.168.2.1
nameservers:
addresses: [8.8.8.8, 8.8.4.4]
接下来,保存文件并运行下面的netplan命令以保存更改。
$ sudo netplan apply
此后,你可以使用ifconfig命令确认网络接口的IP地址。
$ ifconfig
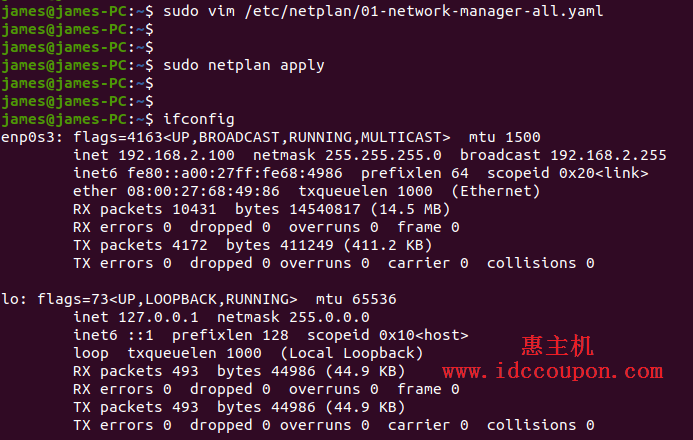
总结
以上就是Ubuntu 20.04系统配置静态IP地址的两种方法,相对来说比较简单,如果有不清楚的小伙伴可以参考上述教程进行设置。
 惠主机
惠主机