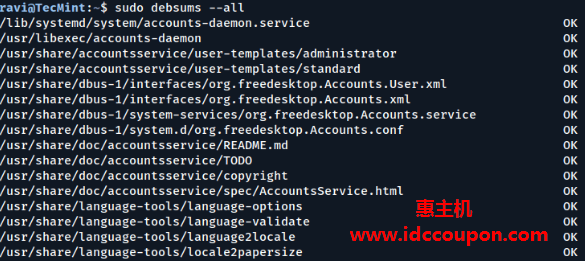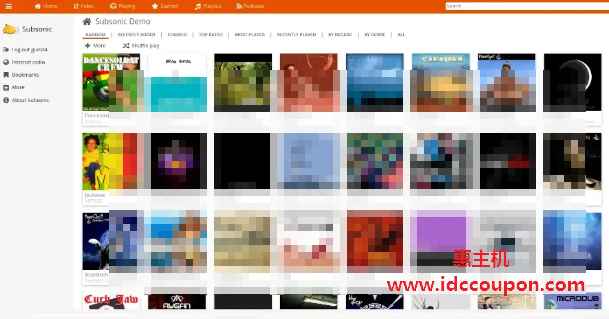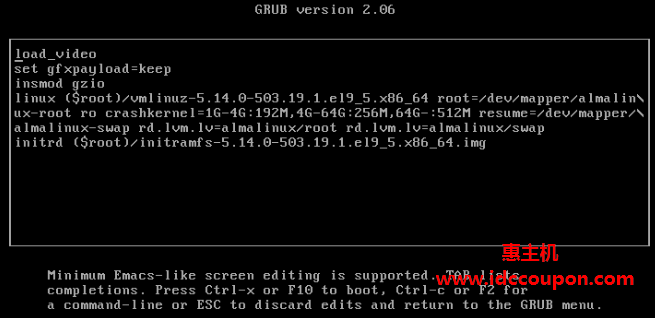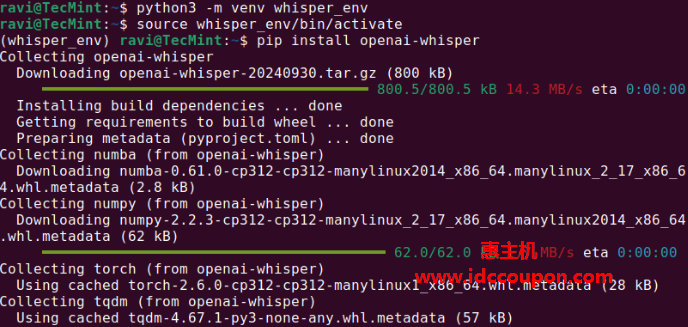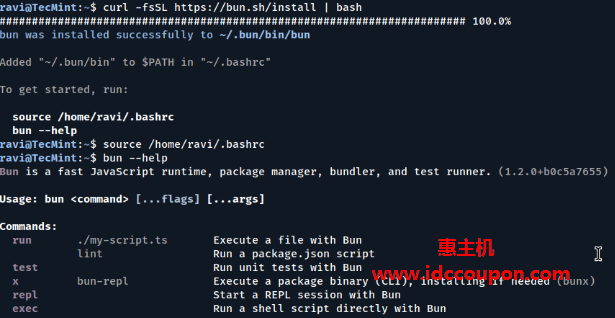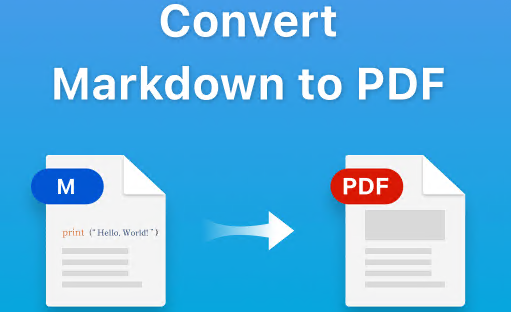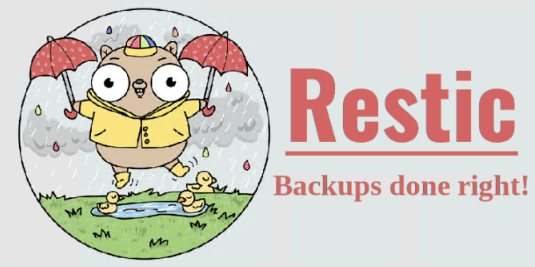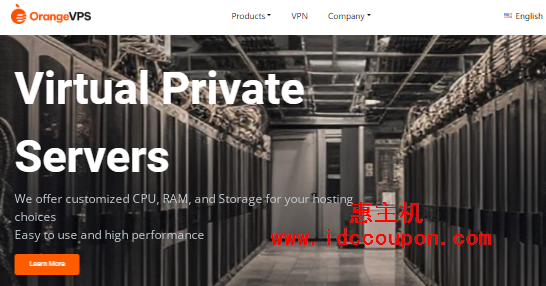Linux Mint 21,代号“ Vanessa ”,作为Linux Mint的重大更新已于2022年7月31日正式发布。Linux Mint 21是基于Ubuntu 22.04的LTS(长期服务)版本,将一直维护到2027年4月。
正如预期的那样,Linux Mint 21最新版本推出了三个传统桌面版本——XFCE、Cinnamon和MATE,以及一系列其他改进和新功能。
在本文当中,小编将简单介绍Linux Mint 21 MATE版的安装过程。想要体验Linux Mint 21 MATE新版本特性的小伙伴赶快来看看吧。
Linux Mint 21版本新功能特性
在较高的层次水平上,Mint 21版本具有以下改进功能:
- Blueman与桌面无关,现在是从Blueberry接替的默认蓝牙GUI管理器。
- 改进了对缩略图的支持,Xapp-thumbnailers项目为.ePub、RAW图像格式、mp3、webp和AppImage等文件类型提供缩略图支持。
- 改进了对便签的支持,用户可以轻松复制便签。
- 扫描和打印改进,Mint 21现在使用无人驾驶打印和扫描。
- Xapp改进。
如需深入了解所提供的功能,可以去Mint官网查看发行说明。
按照先决条件
在开始安装Mint 21 MATE版本之前,请确保已经完成以下要求:
- 用于安装介质的16 GB USB驱动器。
- 用于下载ISO映像的互联网连接。
此外,请确保系统满足以下最低建议要求。
- 至少2GB内存
- 最低1GHz双核处理器
- 30GB可用硬盘空间
- 高清显卡和显示器
下载Linux Mint 21 MATE ISO映像
要开始使用,请从官方Linux Mint 下载页面下载Linux Mint 21 MATE ISO映像文件。
下载后,可以借助一些免费工具将刚刚下载的 ISO 映像创建可启动USB驱动器。
接下来将可启动USB驱动器插入PC并重新启动。确保在BIOS中将可引导USB介质设置为第一引导优先级并保存更改以继续引导。
安装Linux Mint 21 Mate桌面版
系统启动后,将显示GRUB菜单,如图所示,选择第一个选项并按 ENTER。
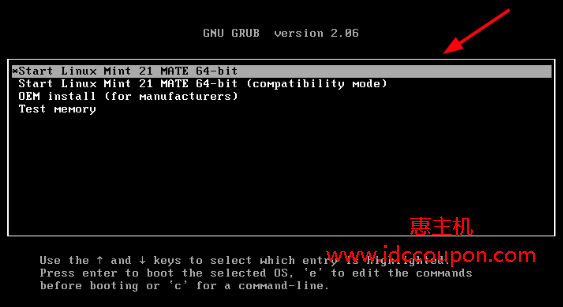 之后将进入Live环境,可以在其中测试运行Linux Mint而无需安装它。由于我们的任务是安装Linux Mint 21,请单击如图所示的“Install Linux Mint ”桌面图标。
之后将进入Live环境,可以在其中测试运行Linux Mint而无需安装它。由于我们的任务是安装Linux Mint 21,请单击如图所示的“Install Linux Mint ”桌面图标。

单击“Install Linux Mint ”桌面图标后,安装程序将弹出并提示您选择安装语言。选择首选语言(你也可以下拉选择中文)后,单击“Continue”按钮:
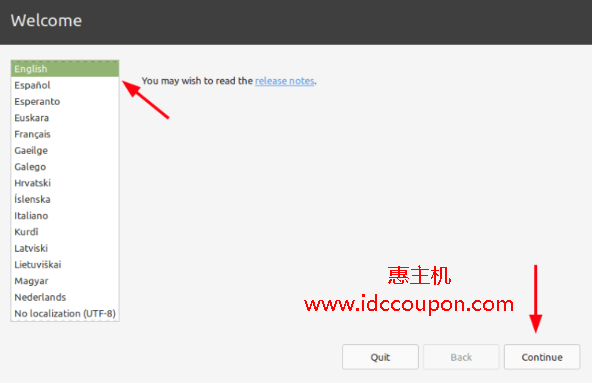
接下来,选择喜欢的键盘布局。此外,还可以键入几个字来确认选择的键盘是否正确。如果一切看起来都OK的话,请单击“Continue”按钮:
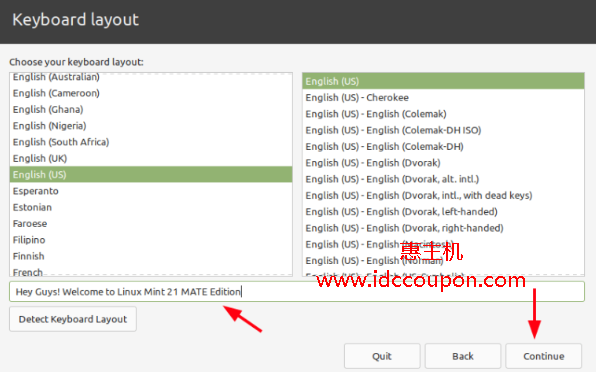
接下来将获得安装多媒体编解码器的选项。强烈建议安装编解码器,因为它支持多种视频格式并在浏览某些网站时增强了用户体验。因此,单击复选框并单击“Continue”按钮:
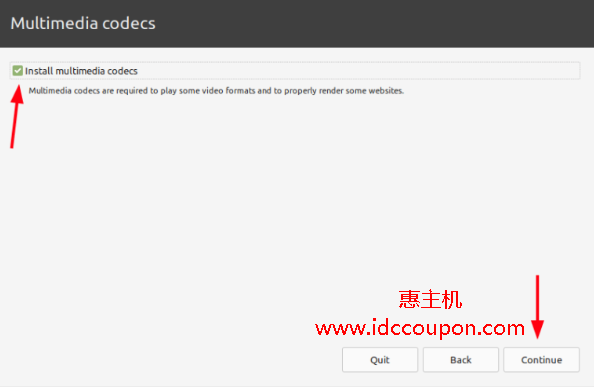
在此步骤中,将需要对硬盘进行分区。这里将提供两个选项:
- 擦除磁盘并安装Linux Mint – 此选项会清除硬盘驱动器上的所有内容,包括任何现有操作系统。此外,它会自动对您的硬盘进行分区。如果你从头开始并且不熟悉手动分区,则这是首选选项。
- 其他– 此选项使你可以自主手动创建和调整分区大小。当你想要进行双引导设置时,它特别有用。
在本文示例当中,小编将使用第一个选项。
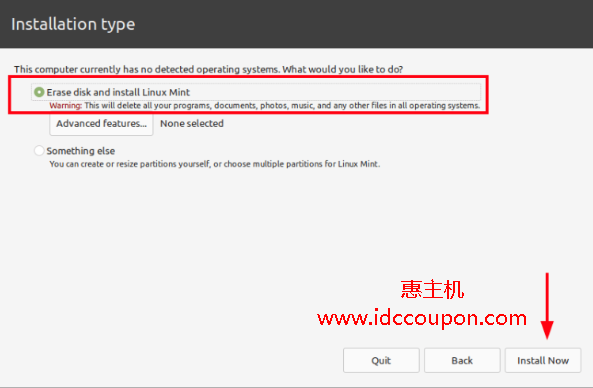
“Advanced Features”按钮提供了两个附加选项供你选择:将LVM与你的新安装版本或ZFS文件系统一起使用。做出选择后,单击“OK”。然后单击“Install Now”。
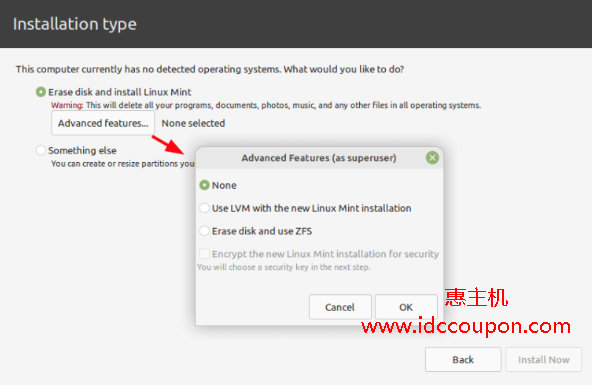
在出现的弹出窗口中,单击“Continue”以使得对磁盘所做的更改生效。
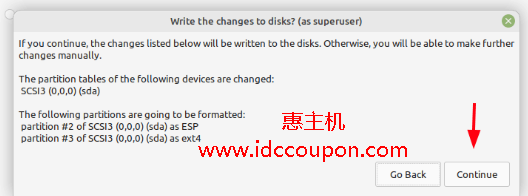
在下一步中,从提供的世界地图中选择你的位置,然后单击“Continue”按钮:
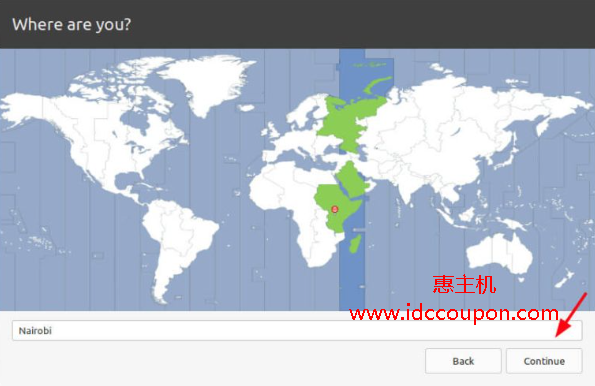
在此步骤中,通过提供用户的用户名和密码来创建登录用户。然后单击“Continue”按钮:

此时,安装程序将开始将所有文件复制到你的硬盘驱动器并进行所需的配置。这可能需要一段时间,耐心等待即可:
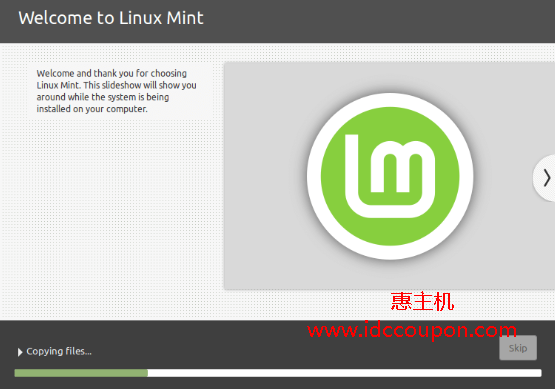
安装完成后,单击“Restart Now”按钮重新启动系统。
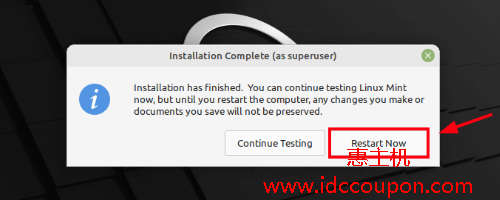
系统重新启动后,通过提供密码并按“ ENTER ”进行登录。

这时候将被引导至Linux 21 MATE桌面,如下图所示:
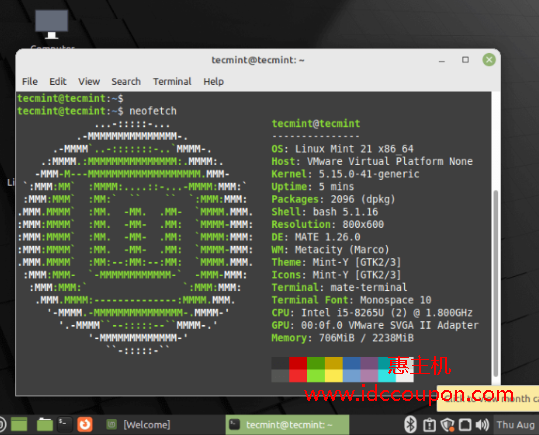
至此,Linux 21 MATE版本就全部按照完成了,怎么样,是不是很简单,希望大家安装时也是如此的顺利。
据了解,Linux Mint 21最主要的变化是将其底层发行版从Ubuntu 20.04 LTS迁移到Ubuntu 22.04 LTS 版本。随着迁移到包含两年更新的Ubuntu软件包,Linux Mint 21也包含了大量的软件包升级、以及其他功能改进增强和许多新特性,让桌面使用起来更舒适。
 惠主机
惠主机