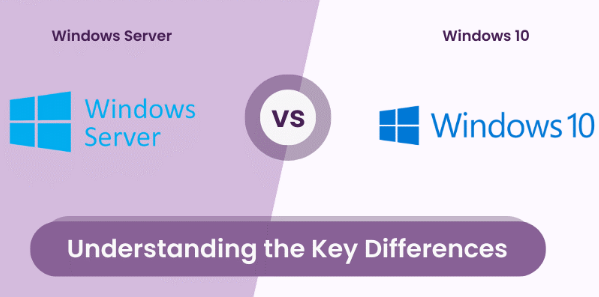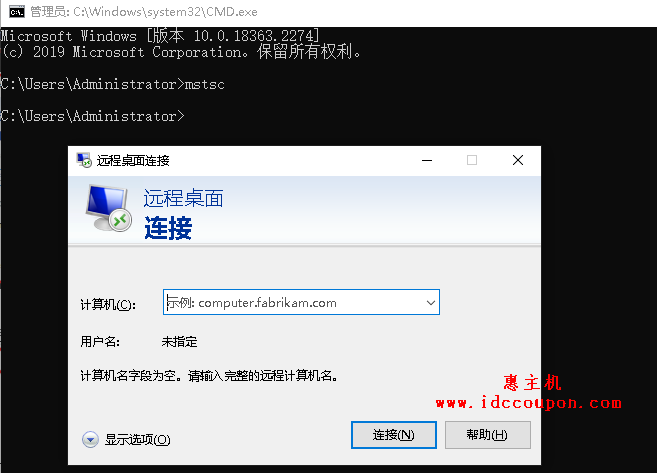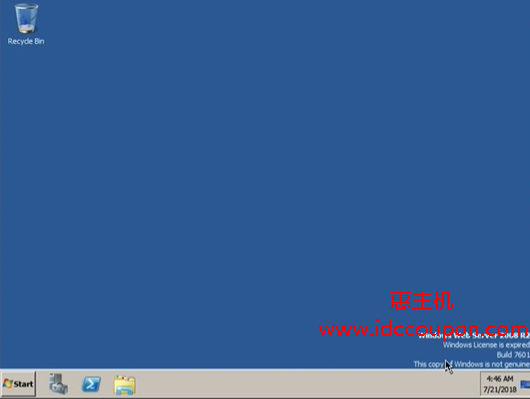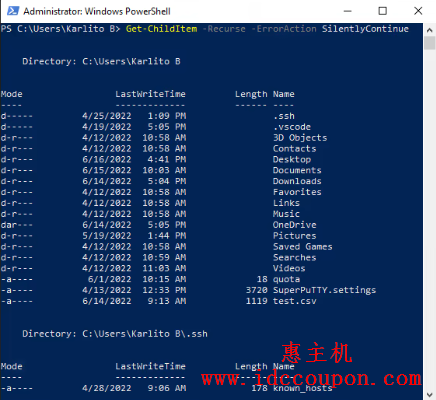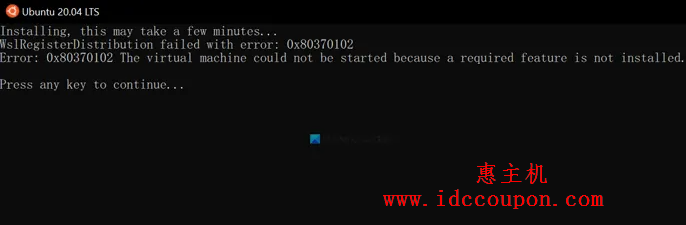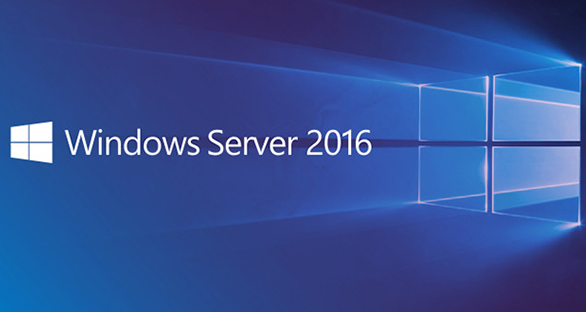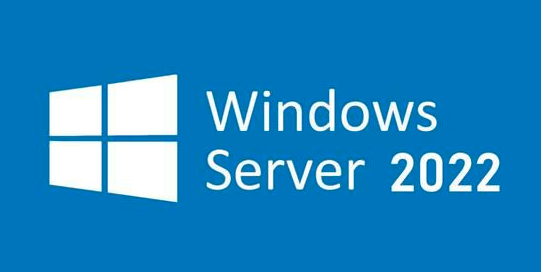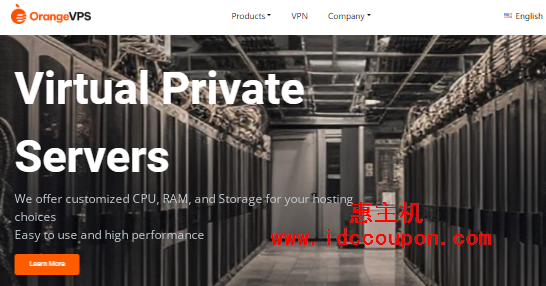对于Windows10及更高版本、Windows Server 2019及更高版本,可以直接在Windows上本机运行Linux 发行版(包括Ubuntu、Debian和OpenSUSE),而且无需双启动。
更重要的是,还可以在同一个 WSL(Linux的Windows子系统)环境中运行Linux、PowerShell和Windows命令提示符 (cmd.exe) 命令。下面简单介绍下如何在Windows10及更高版本上本地快速启动WSL的方法。
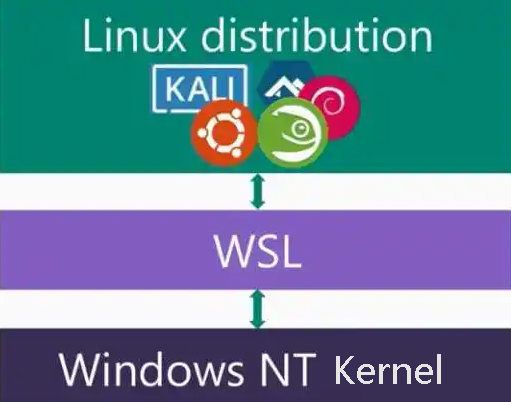
更新Windows系统
为确保拥有所有必需的WSL组件,请更新Windows。一种相对通用的方法步骤如下:
- 按Windows键+R。
- 输入control update,然后选择OK按钮。
- 最后选择Check for updates(检查更新)按钮。
通过以上几个步骤,可以轻松的更新Windows,建议大家使用这种方法。
安装Linux发行版步骤
1、右键单击开始菜单,选择Windows PowerShell (Admin),然后选择是。
2、在PowerShell命令提示符下,运行以下命令:
wsl --install --online3、从NAME列中,选择可用的Linux发行版,如下图所示:
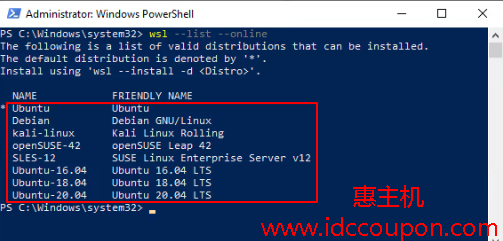
4、注意,Ubuntu左边的星号表示默认会安装这个发行版,所以直接安装的话,会安装Ubuntu版本:
wsl --install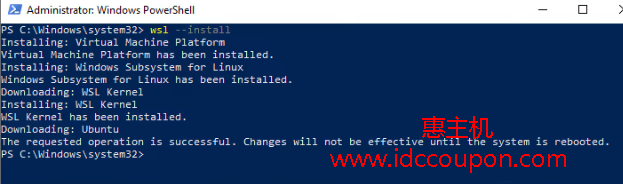
如果需要安装不同的Linux发行版,例如SLES-12,则可以运行以下命令:
wsl --install --distribution SLES-125、安装完成之后需要重新启动计算机。由于已经在PowerShell命令提示符下,所以可以可以按如下方式完成:
Restart-Computer如果出现以下错误,请参考0x80370102无法启动虚拟机错误的几种常见解决方法。

6、接下来选择开始菜单,然后选择Ubuntu或已安装的任何Linux发行版,如下图所示:
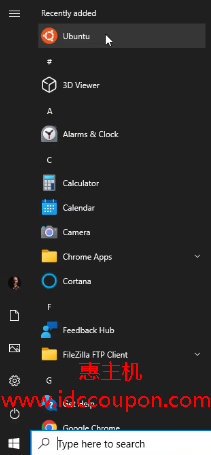
7、输入Linux用户名和密码(admin不能设置,如下图所示):
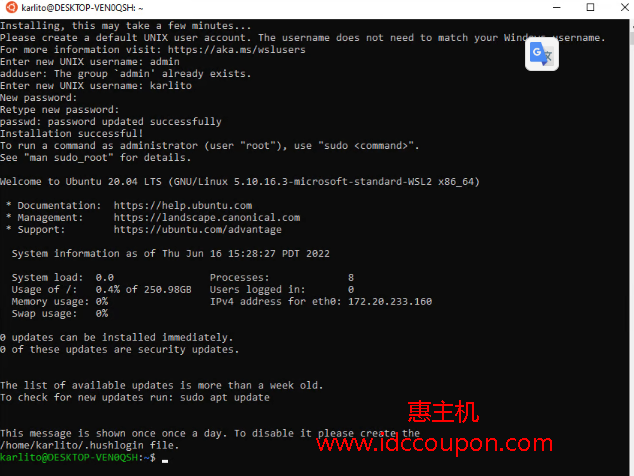
8、返回提升的PowerShell或Windows命令提示符 (cmd.exe) 并运行以下命令:
wsl --update如果WSL更新是可用的,那么将会出现下图所示信息:
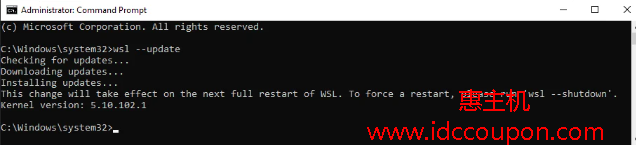
如上所述,重新启动系统,在提升的PowerShell或Windows 命令提示符运行以下命令:
wsl --shutdown9、选择开始菜单,然后选择Ubuntu或已安装的任何Linux发行版。这时候应该会进入Linux命令提示符,这样就可以运行Linux命令啦:

总结
以上就是在Windows10及更高版本上本地运行Linux系统的简单方法,设置相对来说比较简单。后面有时间小编将继续介绍关于WSL Linux 命令提示符的一些功能,包括混合Linux、PowerShell 和 Windows 命令提示符 (cmd.exe) 命令的能力。
众所周知,Windows Subsystem for Linux(简称WSL)是一个在Windows 10及以上版本运行原生Linux二进制可执行文件(ELF格式)的兼容层。它是由微软与Canonical公司合作开发,其目标是使纯正的Ubuntu、Debian等映像能下载和解压到用户的本地计算机,并且映像内的工具和实用工具能在此子系统上原生运行。从而使得用户直接在Windows系统上运行Linux命令。
 惠主机
惠主机