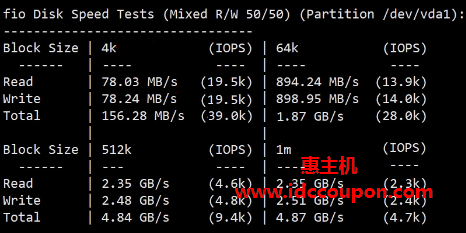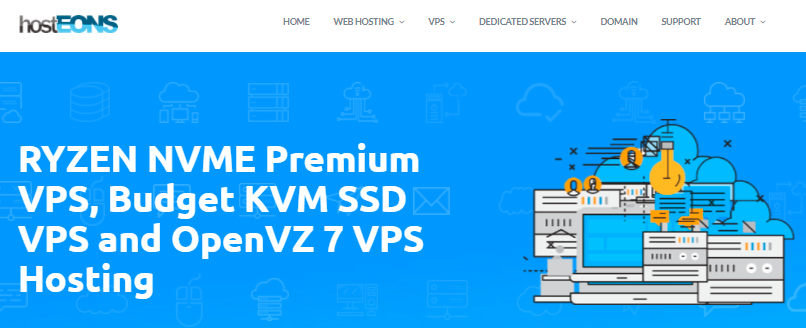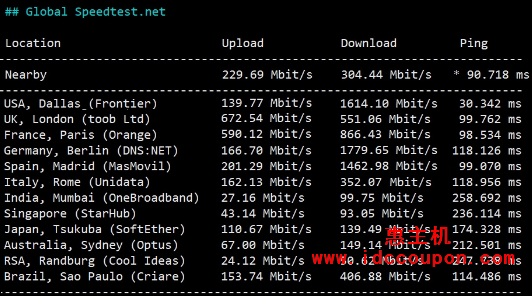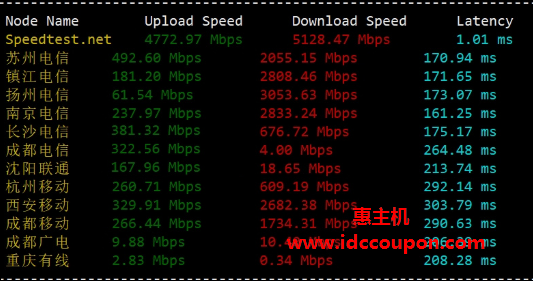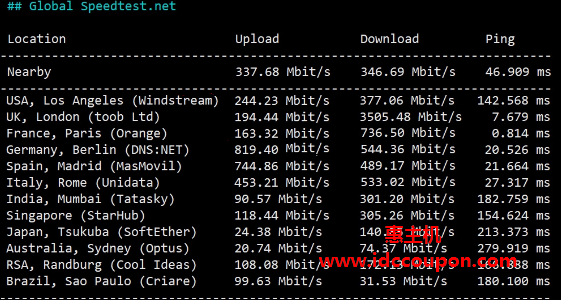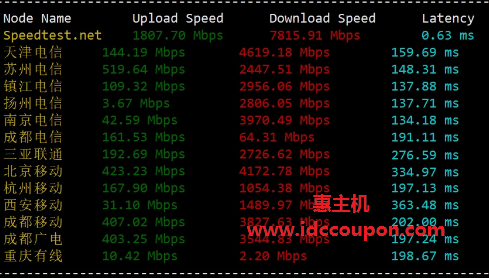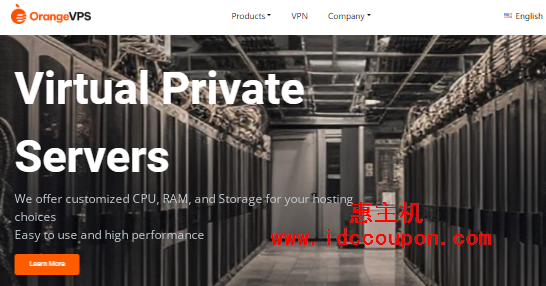购买Hosteons Windows美国VPS之后,处于安全目的考虑,官方默认已经禁用了Windows远程桌面登录。但是,可以根据自身使用需求,可以随时在后台开启远程桌面登录功能。
为便于使用远程桌面登录Hosteons Windows美国VPS,本文以Windows 2008系统为例,简单介绍下启用远程桌面登录的方法。注意,在启用之后,需要等待大约25分钟再尝试登录VPS,即使在VPS中看到它离线也不要重新启动VPS控制面板。
1、首先在开通邮件中找到SolusVM面板的登录地址,以及登录用户名和密码,输入用户信息之后登录SolusVM面板管理后台:
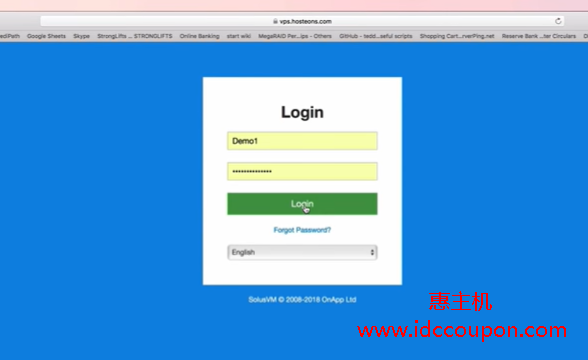
2、进入SolusVM面板之后,在众多功能菜单当中,选择“VNC”选项,如下图所示:
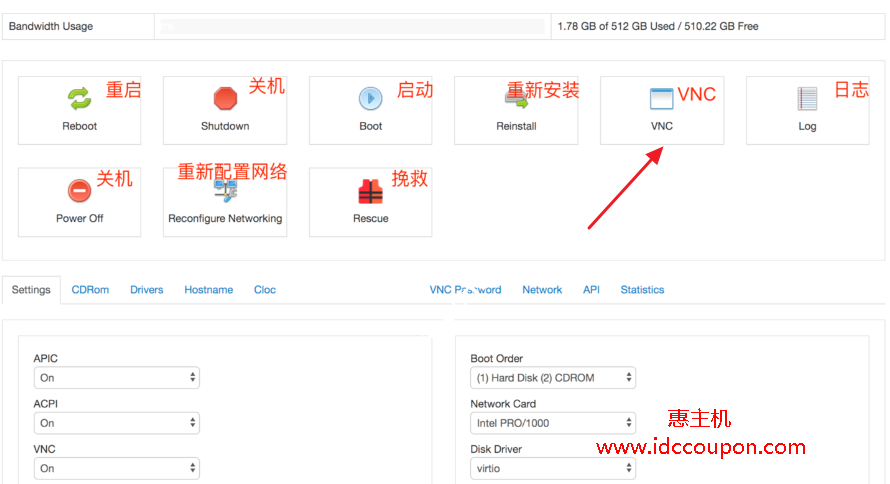
3、接下来选择HTML5 VNC Client SSL窗口控制台,这样可以通过该窗口进行配置,如下图所示:
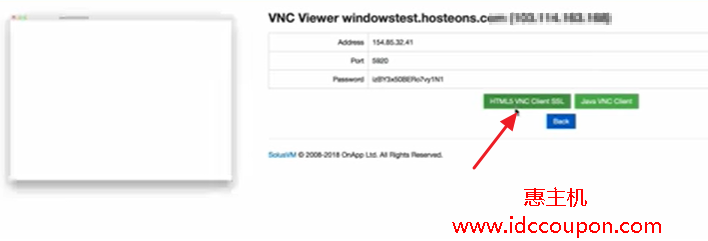
4、之后系统会自动进入配置阶段,可能需要几分钟时间,耐心等等即可,不需要额外的其它操作:
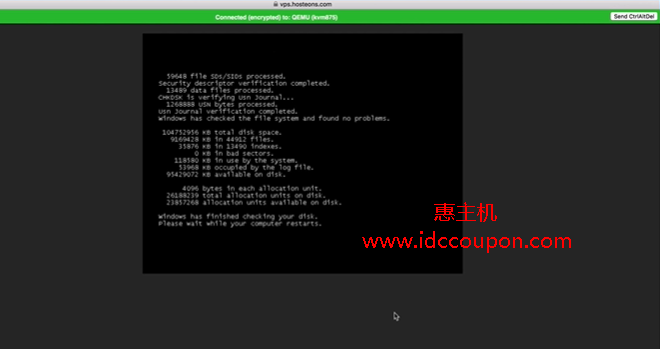
5、系统配置完成之后,会进入到Windows系统的启动界面,系统会提示更改密码及使用其它用户角色登录,直接点击“Cancel”按钮:
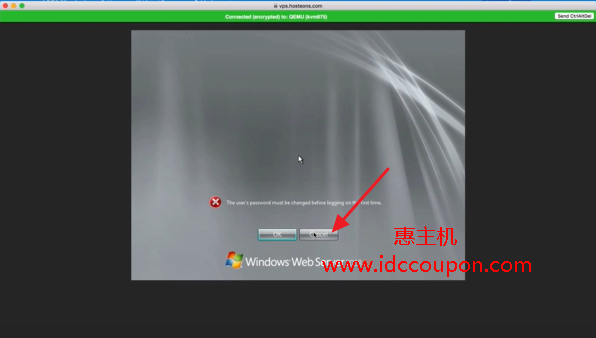
6、接下来弹出Administrator管理员登录界面,可以输入管理员密码进行登录,如下图所示:
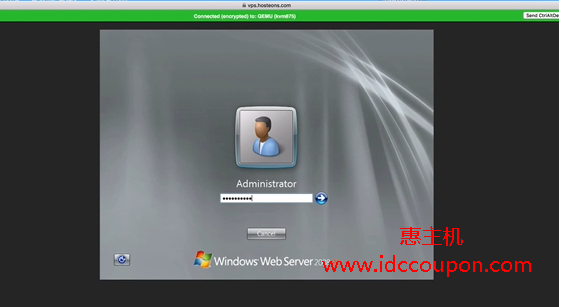
7、选择Active now选项,并点击右下角Cancel按钮:
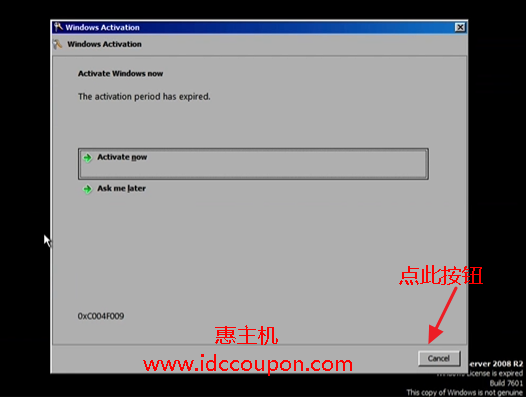
8、完成配置之后,现在就正式接入Windows系统的开始界面,如下图所示:
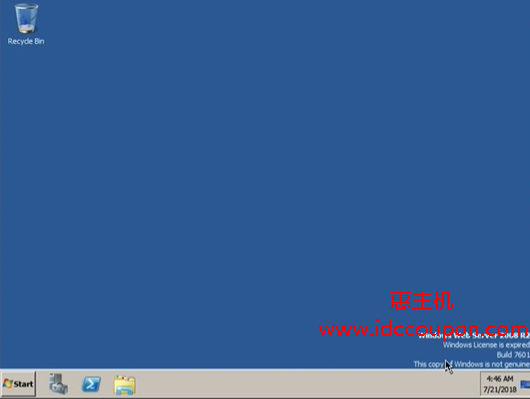
9、系统会提示重新启动已完成配置更改,这里可以稍后重启。这样会进入初始化菜单界面,找到Enable Remote Desktop选项,如下图所示:
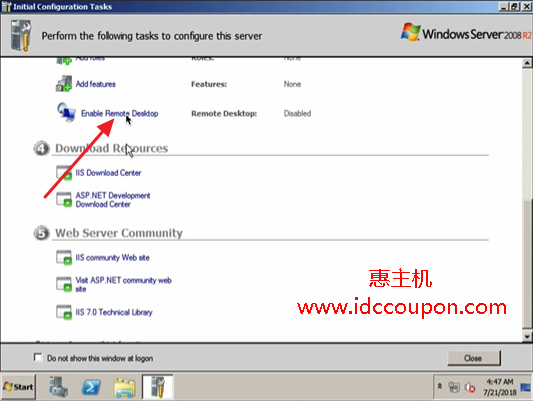
10、在弹出的对话框中,勾选确认启用远程登录选型,并且apply应用设置,最后点击ok按钮确定:
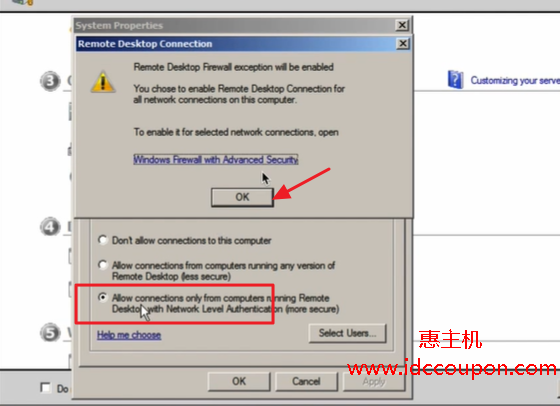
11、最后运行CMD命令提示符,并输入slmgr.vbs rearm命令进行计算机授权即可:
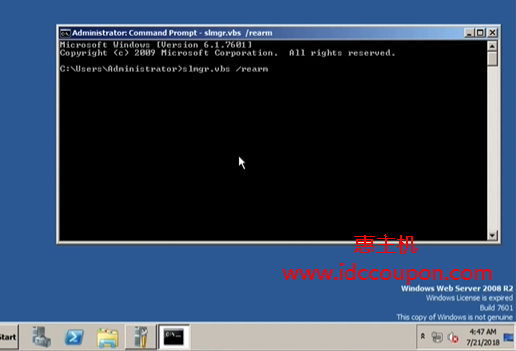
12、需要使设置生效,现在需要重新启动系统。一次选择Start——》Log off——》Restart选项,在Other Planned下拉列表中选择“reconfiguration planned”选型并点击确定:
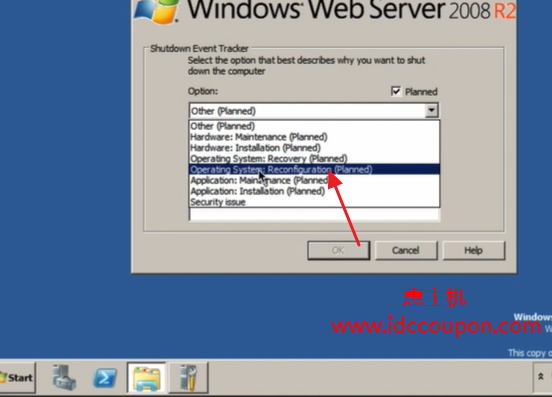
13、系统重新启动之后,RDP配置就已经成功设置生效,接下来就可以通过远程桌面登录Windows系统了。
总结
以上就是在Hosteons Windows美国VPS中启用远程桌面登录的简单方法,如果需要开启远程登录的小伙伴可以参考上述教程进行设置。当然,本文演示系统是Windows Server 2008,如果是Windows 2012、Windows 2016等系统也可以参考上述步骤进行设置。
 惠主机
惠主机