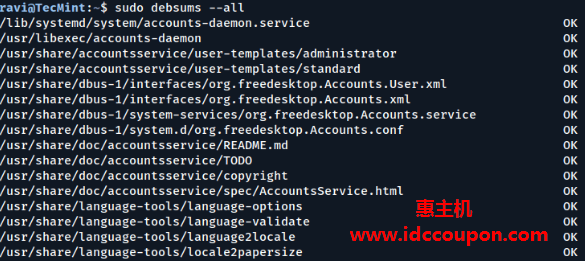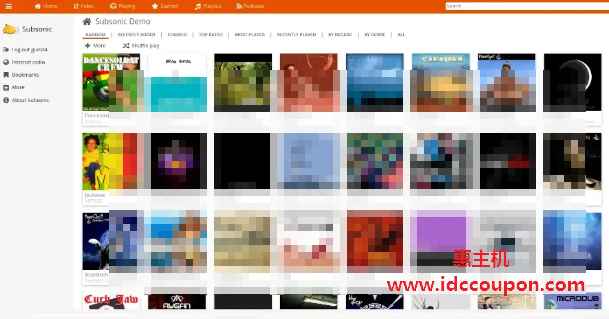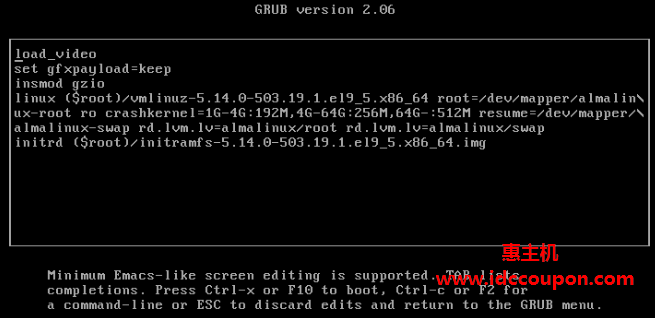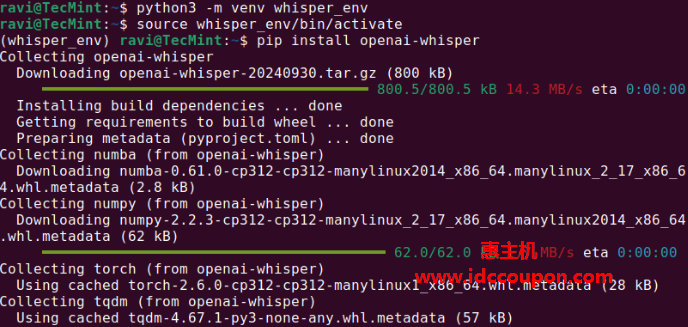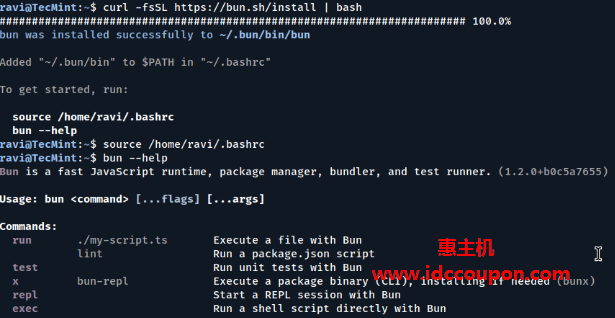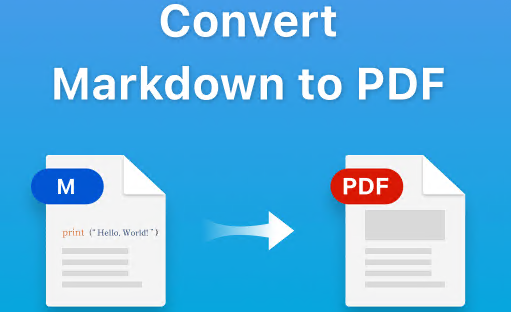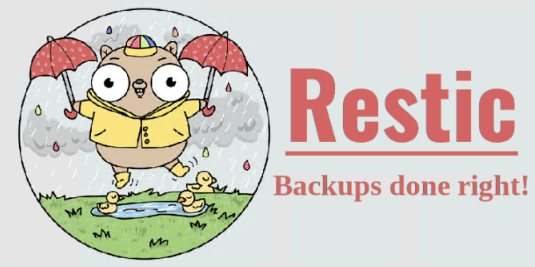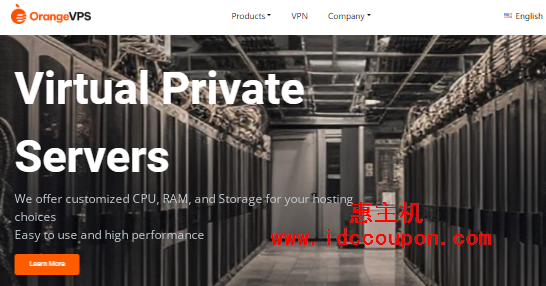最近将自己的VirtualBox安装更新到 7.0.0版,但不经意看到图形用户界面 (GUI) 上有一些不错的更新。首先是改进的主题支持,然后是新的通知中心统一了大多数正在运行的进程和围绕GUI的错误报告。此外,在VirtualBox 7.0版本中,可以通过新的帮助查看器小部件轻松浏览和搜索用户手册。
更重要的是,新的VM向导已经进行过重新设计,它集成了无人值守的来宾操作系统安装并拥有更简化的工作流程。这点对于我来说还是比较好奇的,因为之前从未使用过它,所以决定一探究竟。
在本文中,主要是在Virtual Box中将Ubuntu 22.04桌面安装为来宾操作系统的主要过程。本教程适用于任何其它来宾操作系统,并且假设你已经获得了要安装的操作系统的ISO。
在VirtualBox中创建一个新的VM
首先,从系统菜单打开VirtualBox应用程序,然后单击New创建一个新的VM,具体如下图所示:
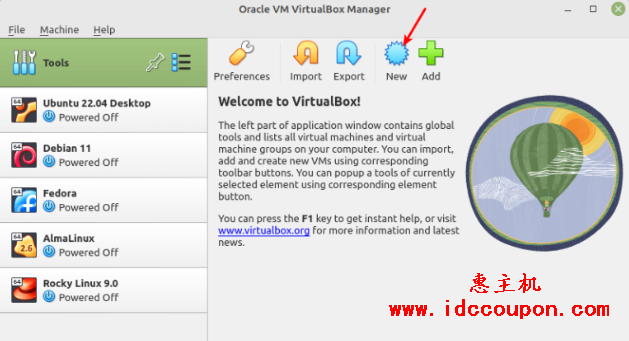
在下一个窗口中,输入以下配置参数:
- Name–新VM名称,例如Ubuntu 22.04 Desktop。
- ISO Image–来宾操作系统ISO路径。
其它参数将由VirtualBox自动检测/选择,当然,稍后也可以在需要时更改。然后取消Skip Unattended Installation复选框并单击Next,如下图中突出显示的那样。
注意:VirtualBox将首先检测操作系统类型是否可以进行无人值守安装,如果可以按照才能继续该过程。
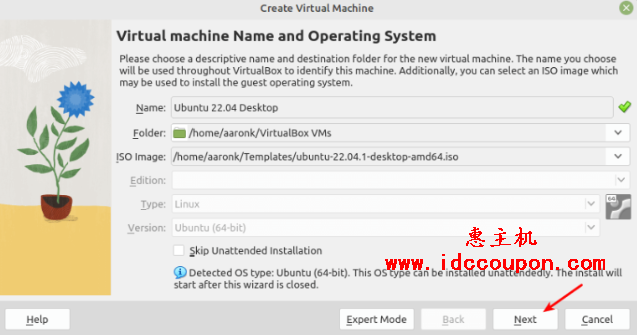
接下来,配置无人值守的来宾操作系统安装参数,例如要在来宾操作系统中创建的用户名、用户密码、来宾操作系统的主机名和本地域名。
此外,选中安装Guest Additions(设备驱动程序和系统应用程序)选项,这些Guest Additions安装在来宾操作系统中,可优化来宾操作系统以获得更好的性能和可用性。
默认情况下,安装在前台进行,你也可以通过选中Install in Background选项将其设置为后台安装。在Additional Options选项中,如果来宾操作系统(例如Windows)需要的话,请输入有效的产品密钥,然后单击Next继续。
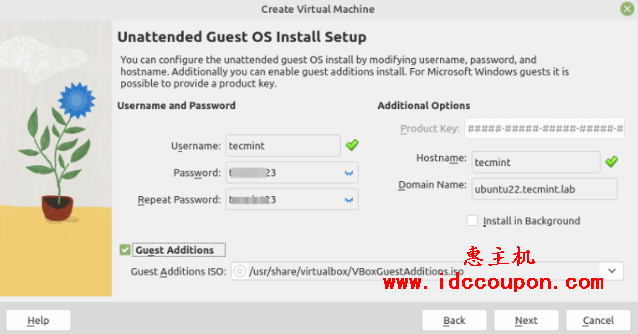
接下来,通过设置RAM大小和虚拟CPU核心数量来配置新VM的硬件,同时还可以为特殊操作系统配置EFI设置。然后单击Next继续。
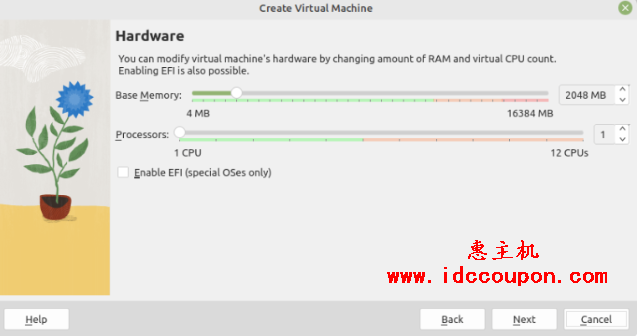
在下一个窗口中,通过保留默认选项立即创建虚拟硬盘并设置磁盘大小,为新机器创建虚拟硬盘(Create a Virtual Hard Disk Now),然后单击“Next”选项:
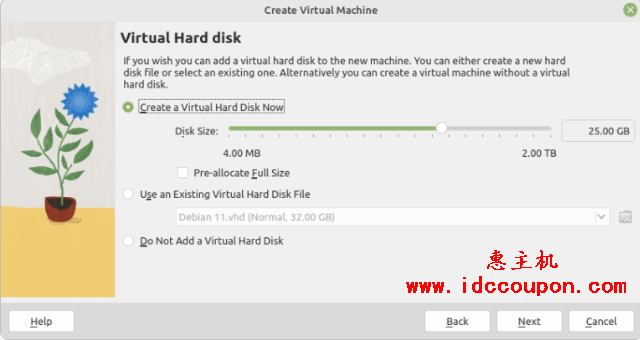
现在应该看到为无人参与的来宾操作系统安装定义的配置摘要。如果一切正常,单击Finish,否则,单击Back并进行必要的配置更改。
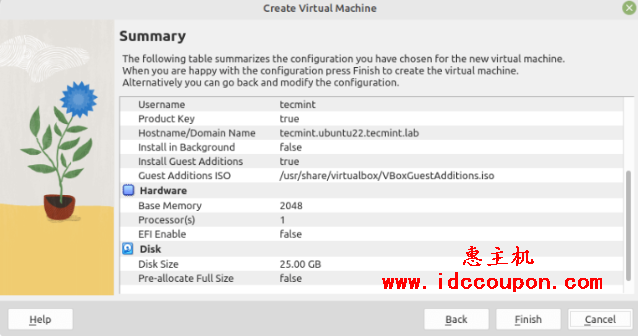
在VirtualBox中执行无人值守的来宾VM安装
等待来宾操作系统启动,从grub屏幕中,选择“Try or Install Ubuntu ”选项,然后单击Enter键,这样可以关闭侧面通知消息以在安装过程中获得清晰的视图。
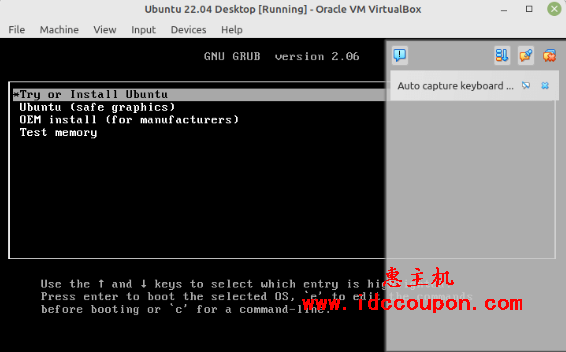
接下来,无人值守安装应开始,如以下屏幕截图所示。这时可以放送片刻,耐心等待它完成安装即可。
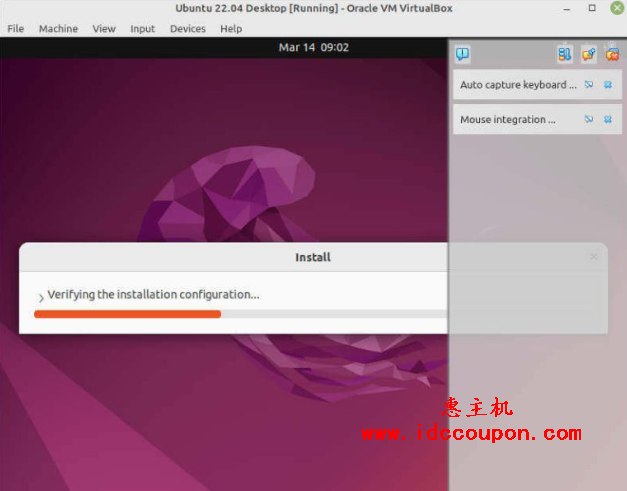
安装完成后,VM将自动重启并加载登录屏幕。选择/单击用户帐户(与上面配置中定义的相同),然后输入密码就可以登录了,如下图所示:
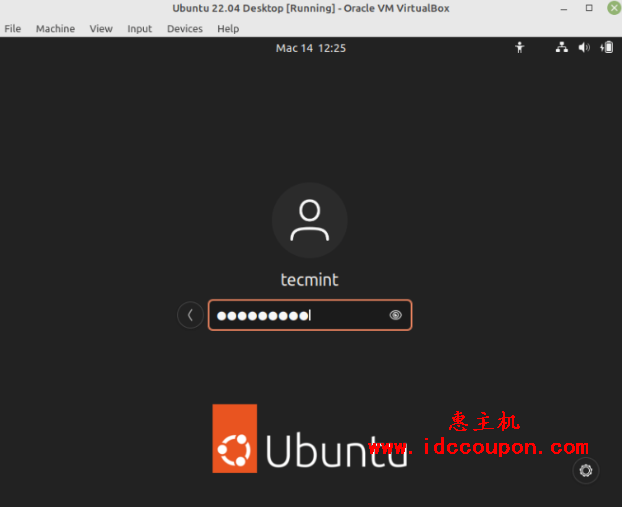
总结
目前Virtual Box 7.0版本已经正式推出,在该版本中,无人值守的来宾操作系统已经完全集成好了,可以随时启用该功能,非常方便快捷,如果有需要设置的小伙伴可以参考上述教程进行设置,前提是已经获得了需要安装的操作系统ISO文件。
众所周知,无人值守的来宾操作系统通常是指一个可以在没有用户交互的情况下运行的操作系统。这种操作系统通常被用于Linux服务器、虚拟机和其它需要自动化执行任务的环境中。无人值守的来宾操作系统通常被配置为在启动时自动运行一些脚本或程序,这些脚本或程序可以自动执行需要的任务。这些任务可以是安装软件更新、备份数据、监控系统状态等等。
由于无人值守的来宾操作系统不需要用户交互,因此它们通常是高度可靠的,并且可以运行较长时间而不需要重启。它们也通常被用于需要高度安全性的环境中,例如金融机构、政府机构等等。
 惠主机
惠主机