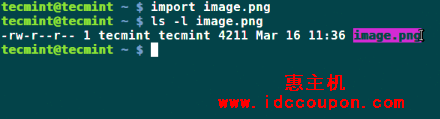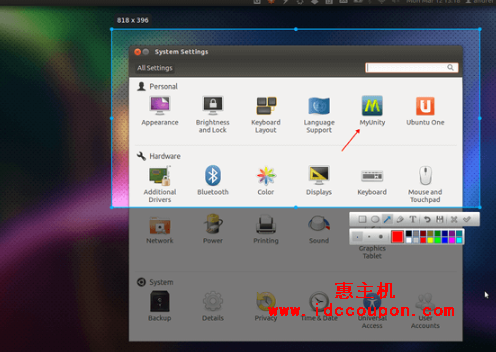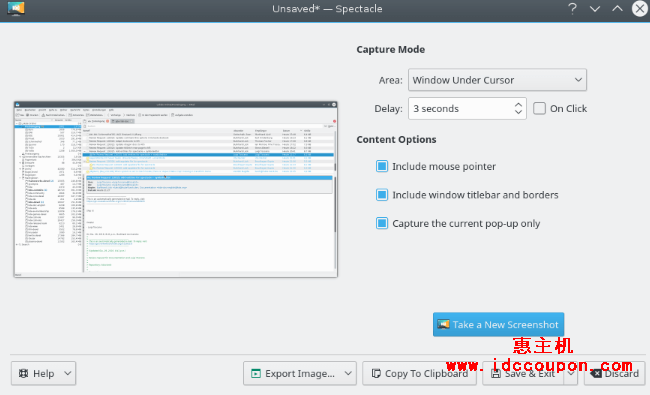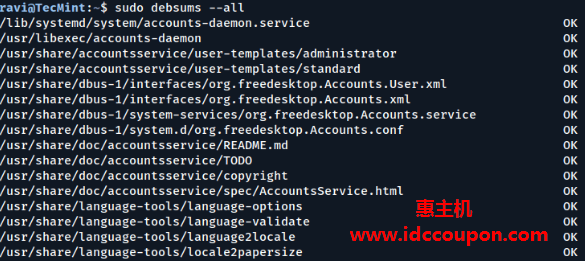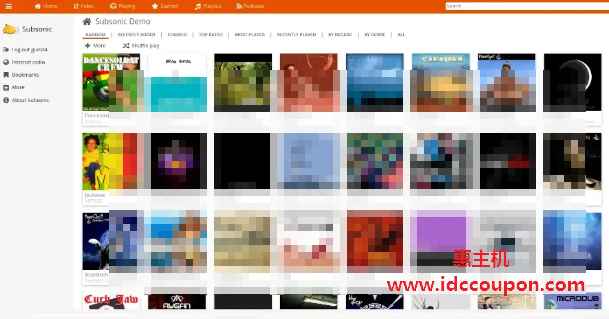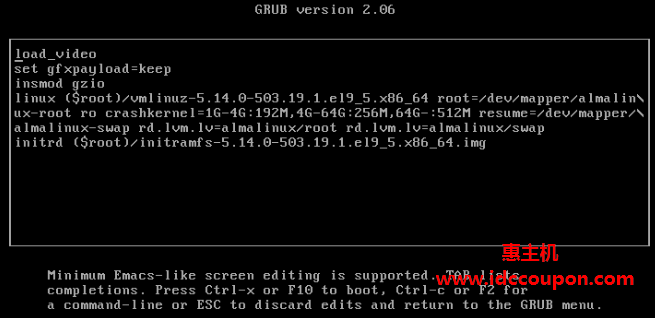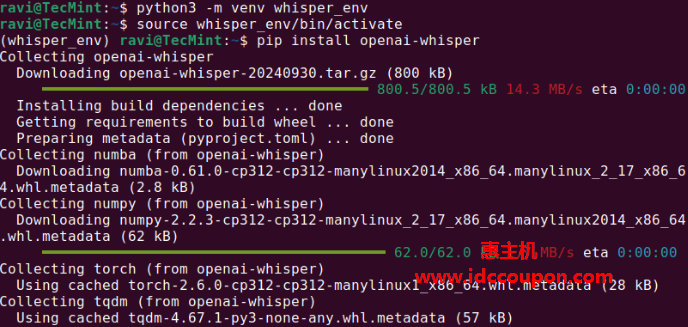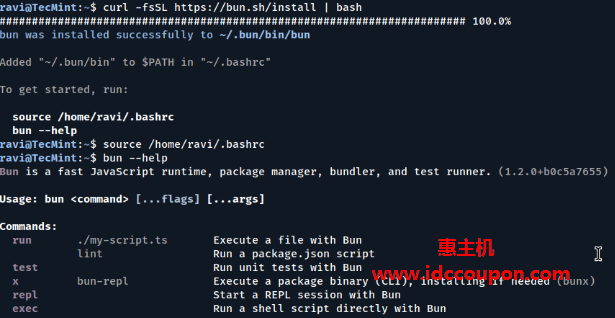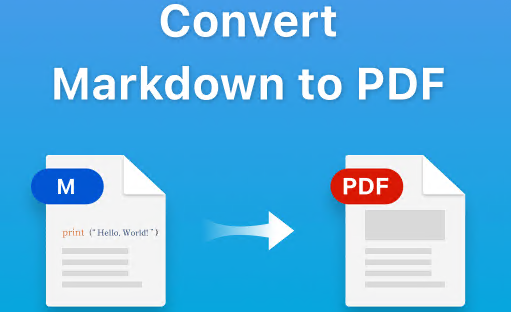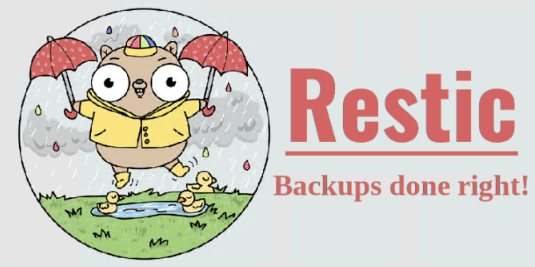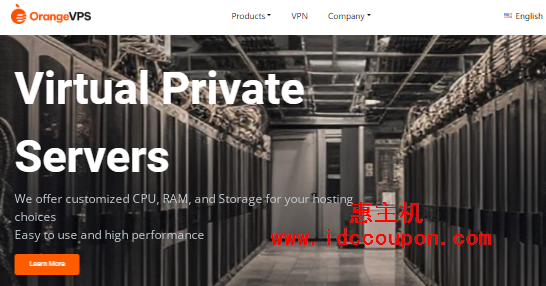很多时候我们需要对整个屏幕或者屏幕窗口某些部分进行截图。在Android或iOS上,甚至只需单击一个按钮即可完成此操作,但在Linux系统上,可以借助特殊的软件工具轻松截取屏幕截图,无论是整个屏幕还是屏幕的某些部分,都能够进行灵活截取。
其中一些工具不仅可以截取屏幕截图,还可以在捕获特定应用程序或整个窗口的屏幕时修改图片,调整边框、深度、颜色等,功能相当的强大。
目前市场上有很多用于此目的的开源工具,并且可以在Linux系统上轻松使用,本文将重点介绍其中一些在提供这些功能方面既流行又灵活的工具。
1、Shutter
Shutter是功能强大的屏幕截图工具之一,它不仅允许你对屏幕的任何部分进行屏幕截图,还可以编辑捕获的图像、添加文本、通过像素化隐藏私人内容、将图像上传到托管站点,以及多得多。
可以借助apt、yum或dnf轻松在Linux上安装Shutter,具体如下:
$ sudo apt install Shutter [Debian、Ubuntu和Mint] $ sudo yum installshutter [RHEL/CentOS/Fedora和Rocky/AlmaLinux] $ sudoemerge -a sys-apps/shutter [Gentoo Linux] $ sudo apk add shutter [Alpine Linux] $ sudo pacman -S Shutter [Arch Linux] $ sudo zypper install Shutter [OpenSUSE]
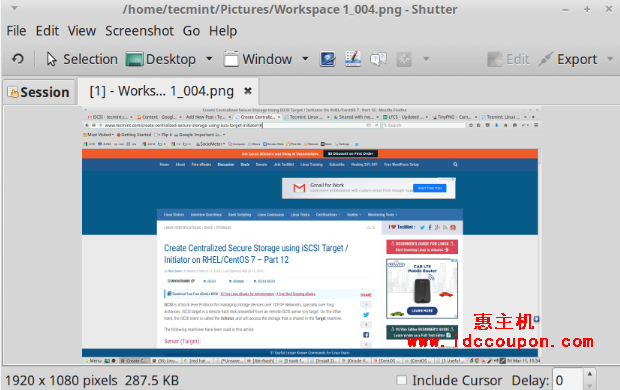
2、ImageMagick
ImageMagick是一款功能强大的开源工具,用于编辑、转换和显示200多种图像格式的图像文件。除了截取屏幕选定部分的屏幕截图之外,它还包括一组丰富的用于编辑和转换图像的命令。
除了命令行之外,ImageMagick还包括用于类Unix系统的本机X-window GUI,这有助于轻松渲染图像。ImageMagick根据Apache 2.0许可证获得许可,为各种语言提供了许多绑定,例如PerlMagick (Perl)、Magickcore (C) 和Magick++ (C++) 等。
要在Linux系统上安装ImageMagick,通常可以使用发行版附带的包管理器,命令如下:
$ sudo apt install imagemagick [Debian、Ubuntu和Mint] $ sudo yum install ImageMagick [RHEL/CentOS/Fedora和Rocky/AlmaLinux] $ sudoemerge -a sys-apps/imagemagick [Gentoo Linux] $ sudo apk add imagemagick [Alpine Linux] $ sudo pacman -S imagemagick [Arch Linux] $ sudo zypper install ImageMagick [OpenSUSE]
使用ImageMagick,可以通过以下方式进行截图:
截取整个桌面屏幕
import命令用于捕获整个桌面屏幕的一部分,包括所有当前活动的窗口,并将图像保存到文件中。
$ import screen.png
截取特定区域
运行以下命令将鼠标指针更改为十字光标,可用于选择屏幕的任何区域并截取该部分的屏幕截图:
$ import image.png
3、GNOME
另一个截屏工具是GNOME Screenshot,它是Gnome桌面环境下Ubuntu附带的默认工具。最初,它是Gnome-utils包的一部分,但后来从3.3.1版本开始,它被分离成自己的独立包。
与上面提到的工具一样,它也足够强大,可以根据需要截取整个屏幕或部分屏幕的屏幕截图。要在 Linux 系统上安装Gnome Screenshot,通常可以使用发行版附带的包管理器:
$ sudo apt install gnome-screenshot [Debian、Ubuntu和Mint] $ sudo yum install gnome-screenshot [RHEL/CentOS/Fedora和Rocky/AlmaLinux] $ sudoemerge -a sys-apps/gnome-screenshot [Gentoo Linux] $ sudo apk add gnome-screenshot [Alpine Linux] $ sudo pacman -S gnome-screenshot [Arch Linux] $ sudo zypper install gnome-screenshot [OpenSUSE]
截取屏幕截图的一种方法是使用快捷方式Shift+PrtScr。这会将鼠标指针更改为十字光标,使你可以选择要捕获的屏幕部分。此外,你还可以使用GUI截取屏幕截图。为此,只需打开GUI并选择以下选项之一:“Select an area to grab”、“Grab the whole screen”或“Grab the current window”。这使你可以满足任何所需的要求。
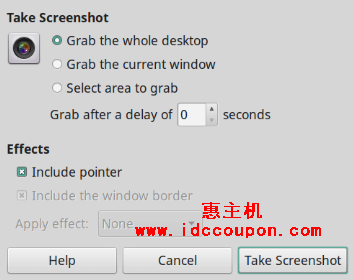
4、Kazam
Kazam是一款多功能工具,既可用于视频录制,又可用于截图。与Gnome Screenshot一样,它也有一个GUI,提供了一系列选项,无论是进行截屏还是截取屏幕截图,甚至是针对整个区域还是部分区域。
要在Linux系统上安装Kazam,通常可以使用发行版附带的包管理器,命令如下:
$ sudo apt install kazam [Debian、Ubuntu和Mint] $ sudo yum install kazam [RHEL/CentOS/Fedora和Rocky/AlmaLinux] $ sudo emerge -a sys-apps/kazam [Gentoo Linux] $ sudo apk add kazam [Alpine Linux] $ sudo pacman -S kazam [Arch Linux] $ sudo zypper install kazam [OpenSUSE]
在GUI模式下,可以通过单击按钮来截取屏幕截图。只需选择四个可用选项之一:Fullscreen、All Screens、Window或者Area,然后单击“capture”。对于“Area”选择,将能够指定所选的区域并按Enter进行截取。
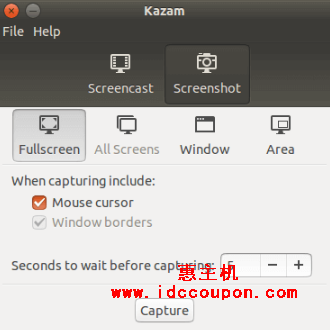
5、GIMP
Gimp是一个免费的开源图像编辑器,可用于图像处理、编辑、调整大小、修饰等。它是用C、GTK+编写的,并在GPLv3许可下分发。它具有高度的可扩展性和扩展性,并通过使用脚本接口来实现。
除了是一个图像编辑程序之外,Gimp还能够截取整个或一半区域的屏幕截图,然后相应地编辑图像,为其添加效果。要在Linux系统上安装GIMP,通常可以使用发行版附带的包管理器。
$ sudo apt install gimp [Debian、Ubuntu和Mint] $ sudo yum install gimp [RHEL/CentOS/Fedora和Rocky/AlmaLinux] $ sudoemerge -a sys-apps/gimp [Gentoo Linux] $ sudo apk add gimp [Alpine Linux] $ sudo pacman -S gimp [Arch Linux] $ sudo zypper install gimp [OpenSUSE]
当你打开Gimp GUI时,转到“File” -> “Create Screenshot”,将出现此菜单,你可以选择所需的选项,是截取整个屏幕还是部分屏幕的屏幕截图。
此后,创建的图像的快照将可在GUI上进行编辑,可以在其中编辑图像、应用效果等。
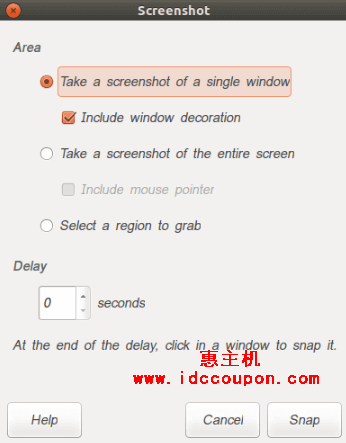
6、Deepin
Deepin Screenshot是Linux Deepin操作系统中使用的轻量级屏幕截图应用程序,它允许你在屏幕截图中添加文本、箭头、线条和绘图。它比默认的Gnome工具强大得多,并且比Shutter轻得多。其主要功能包括:
- 全屏捕获(PrintScreen)
- 捕获光标下窗口的屏幕截图(Alt+PrintScreen)
- 矩形区域和手绘区域 (Ctrl+Alt+A)
- 延迟捕获全屏 (Ctrl+PrintScreen)
- 截取选定区域的屏幕截图
- 绘制矩形、椭圆、箭头、线条或文本进行屏幕截图
- 将屏幕截图保存到文件或剪贴板
要在Linux系统上安装Deepin Screenshot,通常可以使用发行版附带的包管理器:
$ sudo apt install deepin-screenshot [Debian、Ubuntu和Mint] $ sudo yum install deepin-screenshot [RHEL/CentOS/Fedora和Rocky/AlmaLinux] $ sudoemerge -a sys-apps/deepin-screenshot [Gentoo Linux] $ sudo apk add deepin-screenshot [Alpine Linux] $ sudo pacman -S deepin-screenshot [Arch Linux] $ sudo zypper install deepin-screenshot [OpenSUSE]
7、ScreenCloud
ScreenCloud是一款免费、开源、简单、易于使用的跨平台工具,用于拍摄和共享屏幕截图。它适用于Linux、Windows和Mac OS X,其主要特点包括:
- 支持轻松分享。
- 允许保存或上传屏幕截图。
- 支持添加FTP服务器。
- 配有系统托盘,可快速访问等。
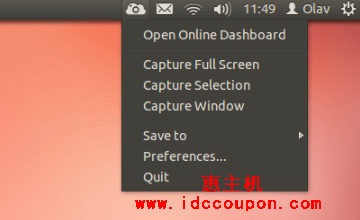
要安装ScreenCloud ,需要从其官方网站下载ScreenCloud AppImage并运行它即可。
8、Flameshot
Flameshot是一款免费、开源、简单但功能强大的屏幕截图应用程序,它支持键盘快捷键,并且可以通过GUI或命令行完全配置。其主要特点包括:
- 易于使用,并配有完全可定制的用户界面。
- 带有DBus接口。
- 支持应用内截图编辑。
- 允许你将屏幕截图上传到Imgur。
- 支持系统托盘等。
要在Linux系统上安装Flameshot,通常可以使用发行版附带的包管理器。
$ sudo apt install Flameshot [Debian、Ubuntu和Mint] $ sudo yum install Flameshot [RHEL/CentOS/Fedora和Rocky/AlmaLinux] $ sudoemerge -a sys-apps/flameshot [Gentoo Linux] $ sudo apk add Flameshot [Alpine Linux] $ sudo pacman -S Flameshot [Arch Linux] $ sudo zypper install Flameshot [OpenSUSE]
9、Ksnip
Ksnip是一款多功能、跨平台的屏幕截图工具,可满足各种操作系统(包括Linux、Windows和macOS)的用户需求。其直观的界面提供了超出基本屏幕截图功能的一系列功能,例如截取特定区域、整个屏幕甚至单个应用程序窗口的屏幕截图。
Ksnip突出的功能之一是内置注释器,它允许用户直接在屏幕截图中突出显示、绘制或添加文本,从而增强清晰度和沟通能力。
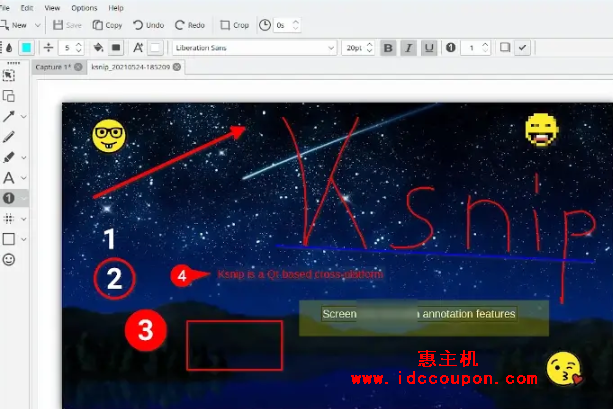
要在Linux系统上安装Ksnip,通常可以使用发行版附带的包管理器,命令如下:
$ sudo apt install ksnip [Debian、Ubuntu和Mint] $ sudo yum install ksnip [RHEL/CentOS/Fedora和Rocky/AlmaLinux] $ sudo emerge -a sys-apps/ksnip [Gentoo Linux] $ sudo apk add ksnip [Alpine Linux] $ sudo pacman -S ksnip [Arch Linux] $ sudo zypper install ksnip [OpenSUSE]
10、Spectacle
Spectacle也是一个易于使用的桌面屏幕截图工具。它可以捕获整个桌面、单个监视器、当前活动窗口、当前鼠标所在的窗口或屏幕的矩形部分。其主要特点包括:
- 以GUI模式启动(默认)
- 捕获屏幕截图并退出而不显示GUI
- 以DBus激活模式启动
- 在后台模式下将图像保存为给定的文件格式
- 等待点击后再进行屏幕截图
要在Linux系统上安装Spectacle,通常可以使用发行版附带的包管理器。
$ sudo apt installspectacle [Debian、Ubuntu和Mint] $ sudo yum install spectacle [RHEL/CentOS/Fedora和Rocky/AlmaLinux] $ sudo emerge -a sys-apps/spectacle [Gentoo Linux] $ sudo apk add spectacle [Alpine Linux] $ sudo pacman -S spectacle [Arch Linux] $ sudo zypper installspectacle [OpenSUSE]
总结
上面列出了一些易于使用且功能丰富的截屏工具,可用于在Linux系统上进行截图。当然,本文仅介绍一些受欢迎的工具,可能还有其它截屏软件更受欢迎,如果你认为哪款截图软件不错过,也可以共享出来或者私发给小编。
总之,Linux截屏软件工具是多功能的,它们在各种情况下都有用处,帮助用户捕捉、编辑和分享屏幕上的内容,以满足不同的需求,从而提高工作和沟通的效率。不同的Linux截屏工具可能具有不同的功能和特点,以适应不同的用户需求,大家可以选择自己喜欢的截图软件使用。
 惠主机
惠主机