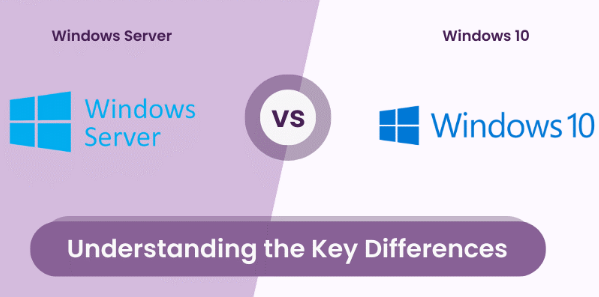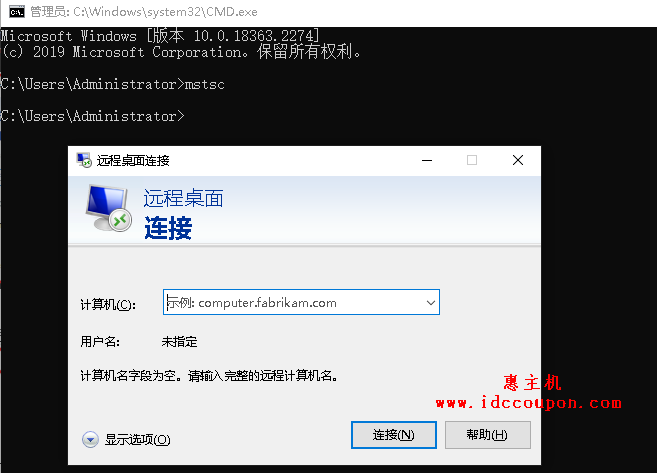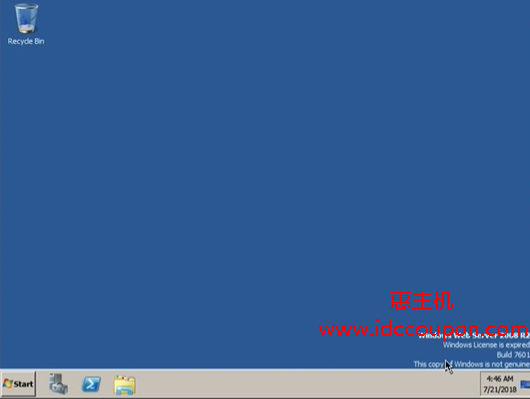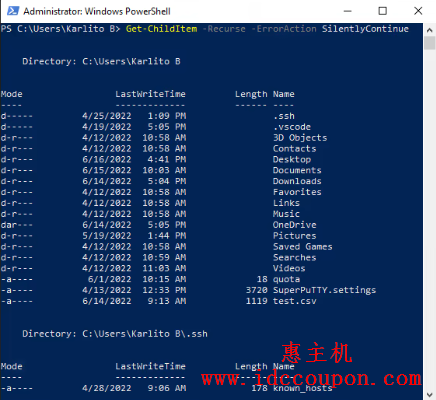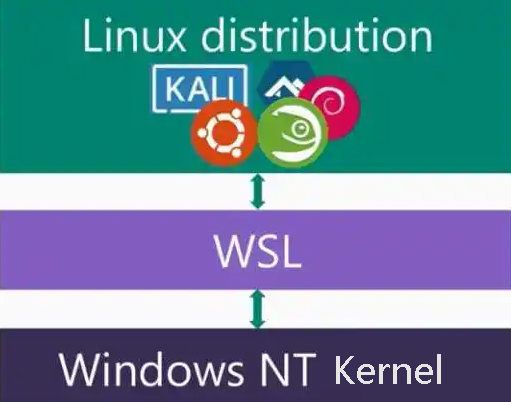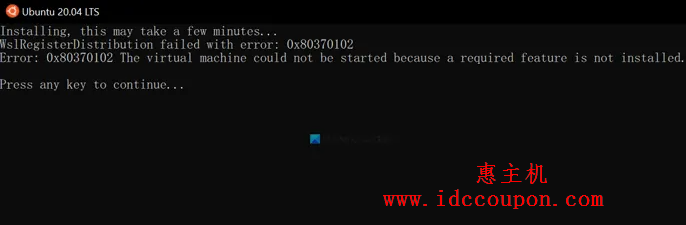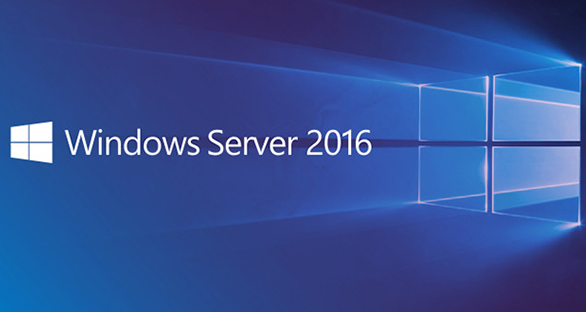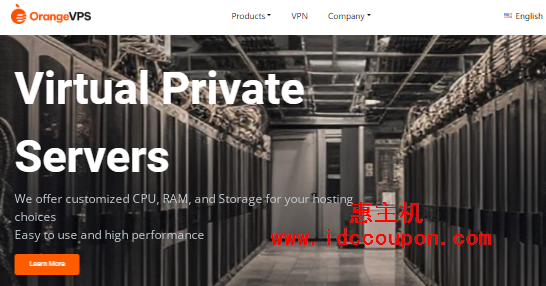在租用Windows系统国外云服务器的时候,一般都会要求填写主机名。如果当时你没有填写,或者已经填写了,现在想要更改主机名的话,那么应该怎么设置呢?
Windows主机名虽然没有扮演什么重要的角色,但是如果你看起来不舒服,想要更改的话也是可以的,而且也非常简单。下面简单说说Windows Server 2008 R2/2012 R2/2016更改主机名的方法,不清楚的小伙伴可以看看。
适用Windows系统:
- Windows Server 2008 R2
- Windows Server 2012 R2
- Windows Server 2016
Windows Server 2008 R2
1、点击桌面“Start”按钮,选择“Computer”选项,再选择“Properties”选项,如下图所示:
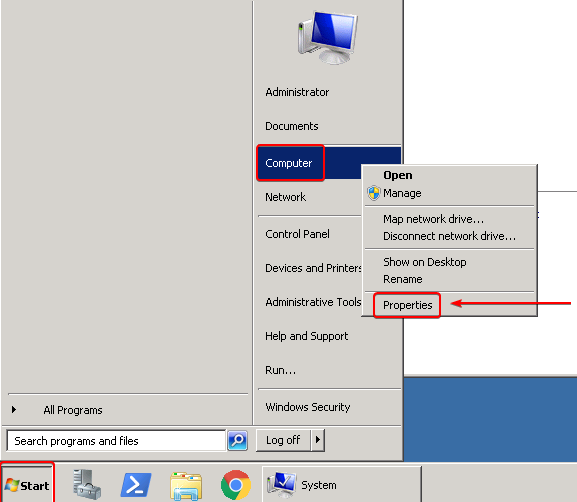
2、接下来会弹出一个新的窗口,点击上面的“Change”按钮,如下图所示:
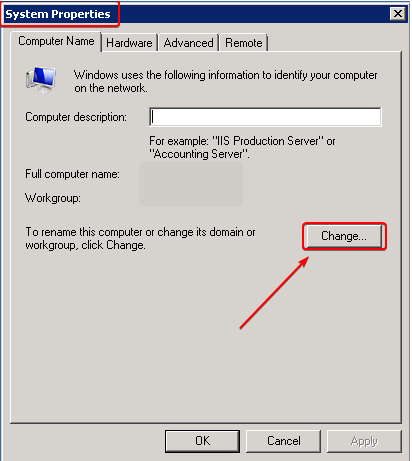
3、这样在“Computer name”文本框中输入新的主机名,输入完成之后点击“OK”按钮,如下图所示:
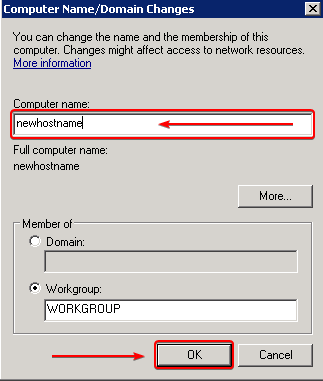
4、这时会弹出一个对话框,意思就是如果想要设置生效的话,需要重启系统,直接点击“OK”选项即可:
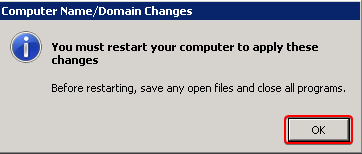
5、最后,如果立即重启系统的话,选择“Restart Now”选项,如果是稍后重启,选择“Restart Later”选项:
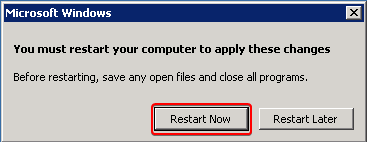
6、系统重启之后,Windows主机名的更改就会生效。
Windows Server 2012 R2
1、首先点击Windows图标,具体如下图所示:
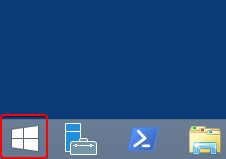
2、在弹出的新窗口中选择“This PC”选项,之后在选择“Properties”选项,如下图所示:
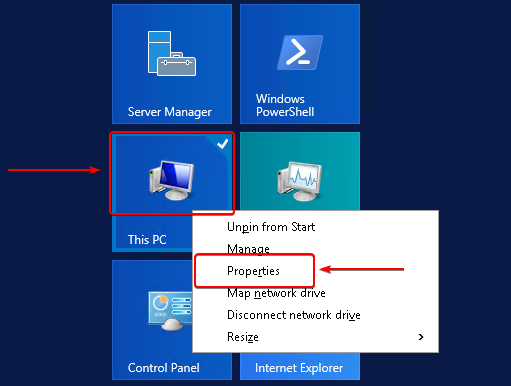
3、在弹出的系统设置窗口中,选择“Change settings”选项,如下图所示:
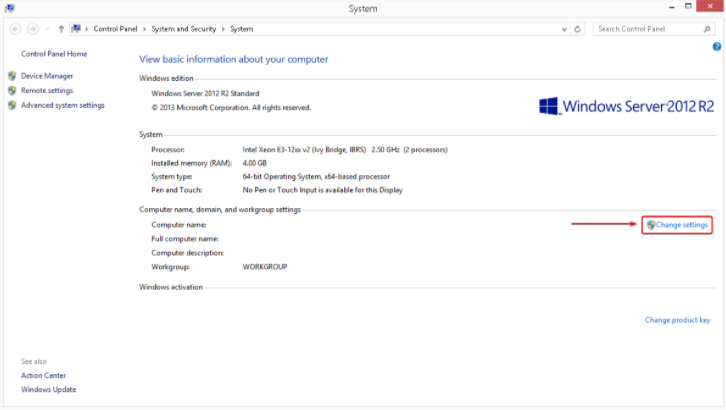
4、接下来会弹出一个新的设置窗口,选择“Change”按钮,如下图所示:
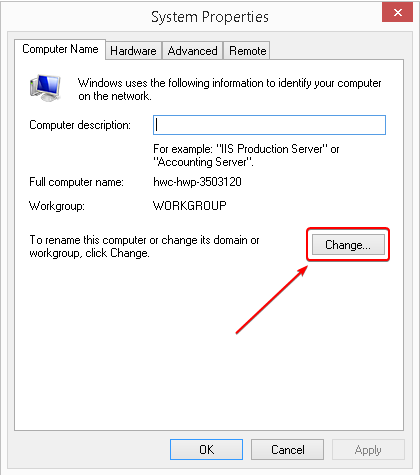
5、在“Computer name”文本框中输入新的主机名,输入完成之后点击“OK”按钮,如下图所示:
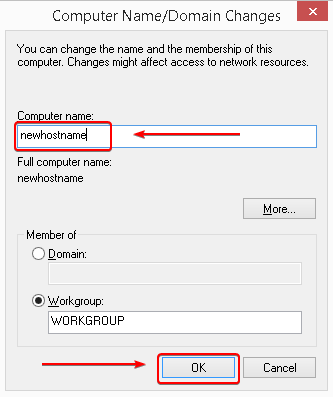
6、这时会弹出一个对话框,意思就是如果想要设置生效的话,需要重启系统,直接点击“OK”选项即可:
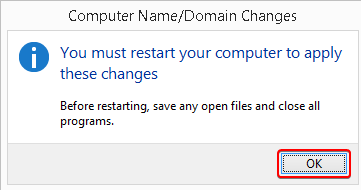
7、最后,如果立即重启系统的话选择“Restart Now”选项,稍微重启,选择“Restart Later”选项:
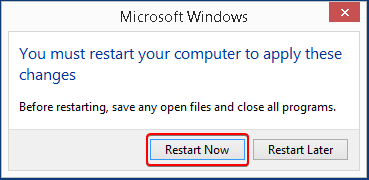
8、系统重启之后,Windows主机名的更改就会生效。
Windows Server 2016
1、首先点击Windows图标,然后点击齿轮图标打开系统设置窗口,如下所示:
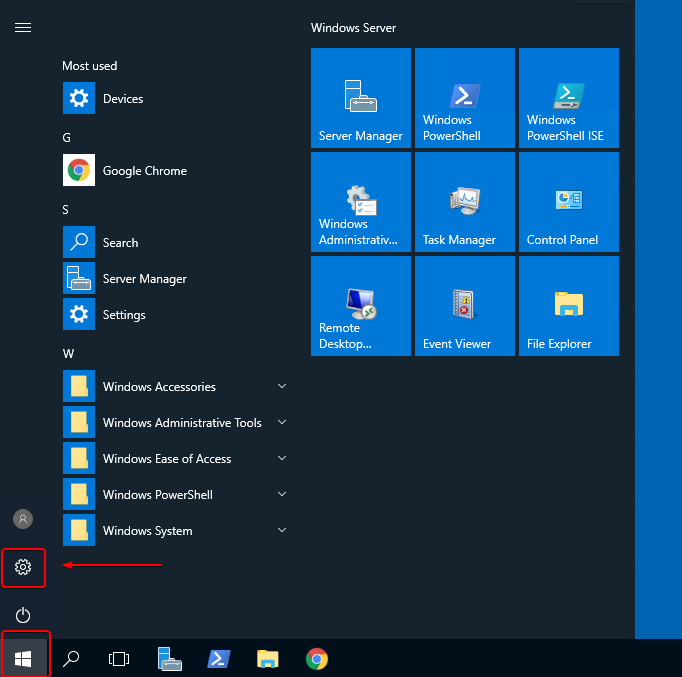
2、在系统设置窗口,点击“Settings”选项,如下图所示:
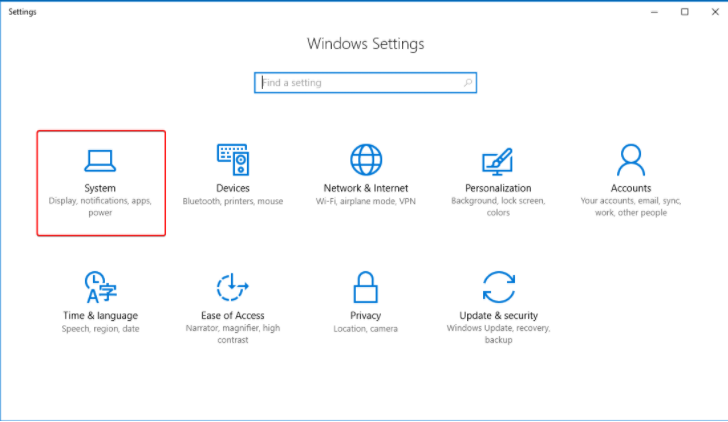
3、点击“About”选项,然后在右侧栏选择“Rename PC”选项,如下图所示:
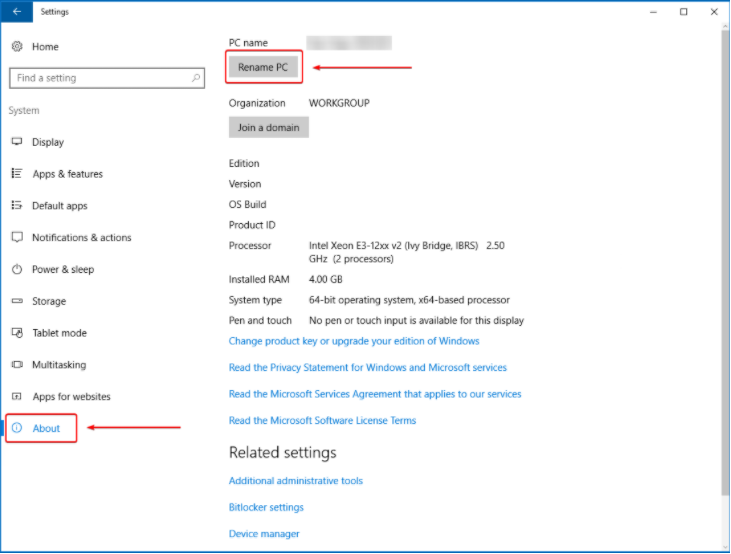
4、在文本区域输入新的主机名,同时点击“Next”按钮,如下所示:
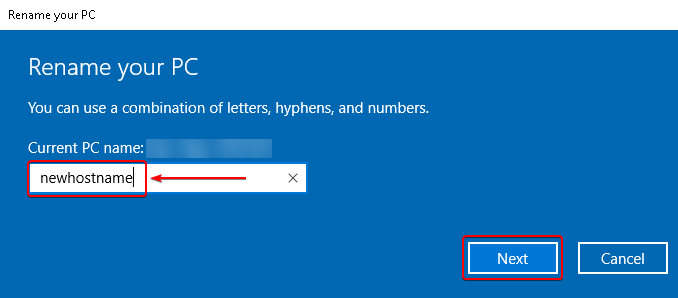
5、在弹出的对话框中,如果立即重启系统的话选择“Restart Now”选项,稍微重启,选择“Restart Later”选项:
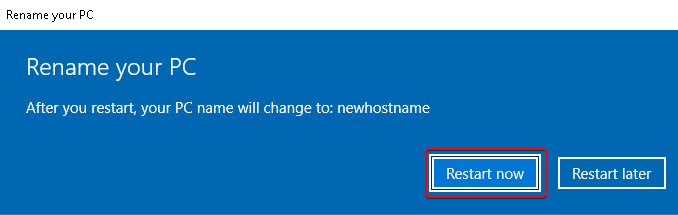
6、系统重启之后,Windows主机名的更改就会生效。
总之,以上就是Windows Server 2008 R2、Windows Server 2012 R2以及Windows Server 2016系统更改主机名的方案,相对来说还是比较简单,有不清楚的朋友可以参考上述过程进行设置。
 惠主机
惠主机