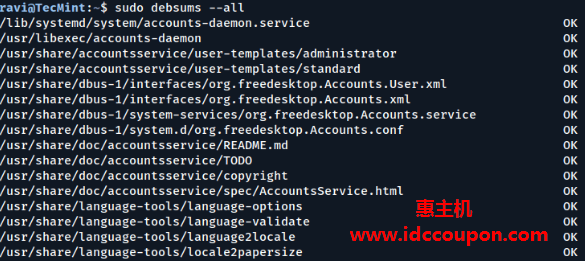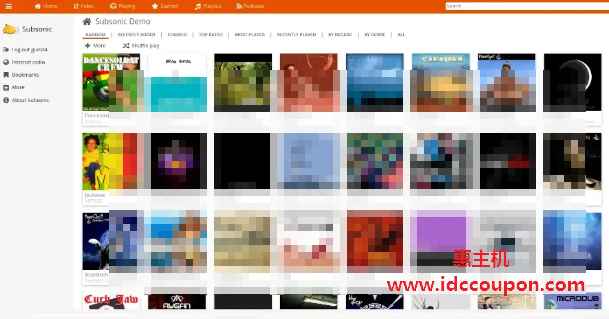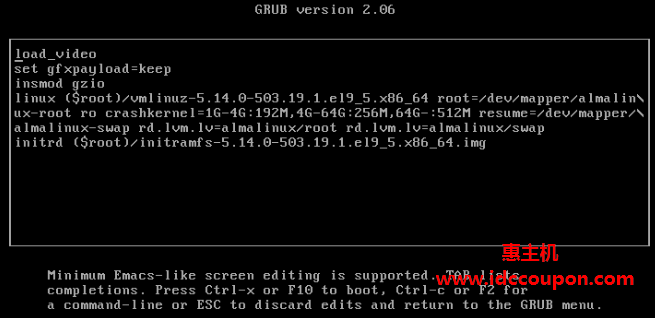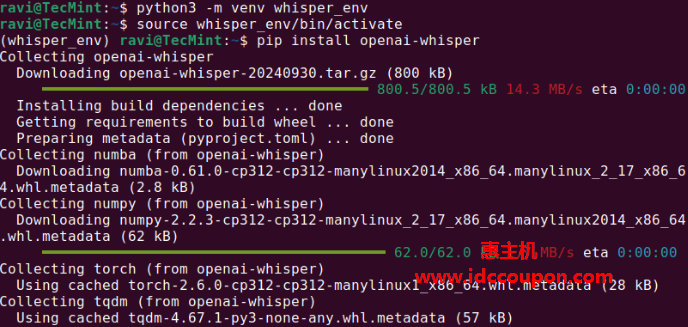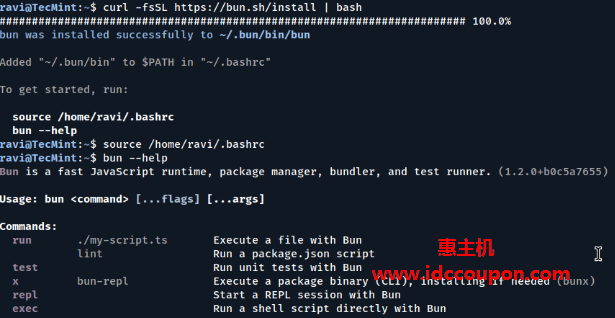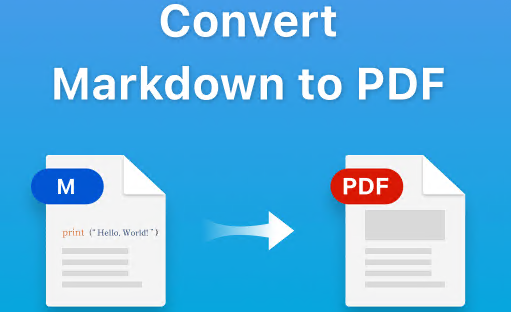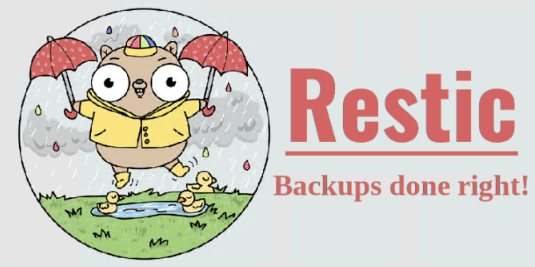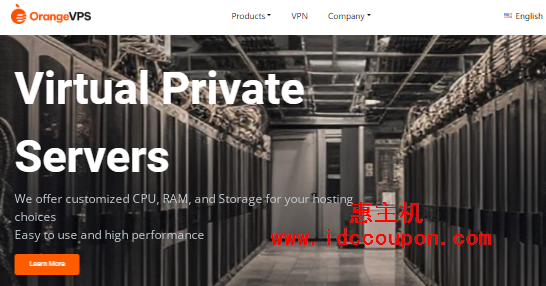如果你使用的是Ubuntu或基于Ubuntu的发行版,并且想要查看或列出哪些网络摄像头已连接到系统,则可以使用几个简单的命令轻松完成此操作。无论你是在排除网络摄像头问题还是只是想知道有哪些可用功能,这些命令都可以让你查看Ubuntu系统中所有已连接的网络摄像头。
在本文中,小编将使用命令行工具和图形界面识别Ubuntu系统上所有可用的网络摄像头。如果你有这方面的使用需求,不妨一起来看看吧。
1、使用lsusb命令
lsusb命令列出连接到系统的所有USB设备,包括网络摄像头,命令如下所示:
lsusb
上述命令将列出连接到系统的所有USB设备,可以查找“ USB视频设备”或类似内容的条目,这些条目通常是系统网络摄像头。输出类似以下结果:
Bus 001 Device 004: ID 0c45:671e Microdia Integrated_Webcam_HD
在本示例中,小编检测到了“ Microdia Integrated_Webcam_HD ”,它就表示网络摄像头。其中,冒号前后的数字代表USB供应商和产品ID,可用于识别特定设备。
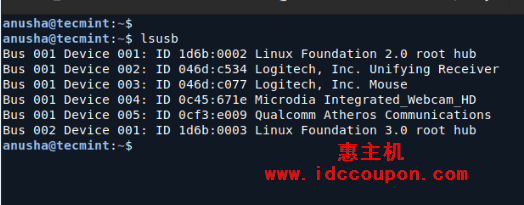
2、使用 v4l2-ctl命令
v4l2-ctl命令是v4l-utils包的一部分,它提供有关视频设备和网络摄像头的详细信息:
sudo apt install v4l-utils v4l2-ctl --list-devices
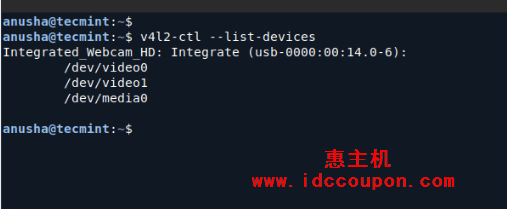
注意,/dev/video0是与Integrated_Webcam_HD关联的设备文件,你可以使用这些设备文件与网络摄像头进行交互。
3、使用dmesg命令
dmesg命令显示系统消息,包括与硬件检测相关的消息,它对于查明内核是否检测到网络摄像头很有用:
dmesg | grep video
这将显示与视频设备相关的消息,其中可能包括有关网络摄像头的信息。
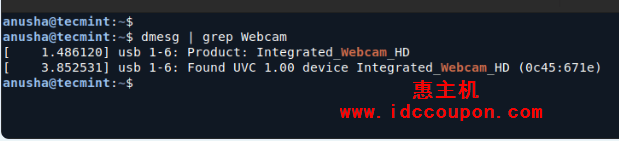
4、使用Cheese图形工具
Cheese是一个简单的网络摄像头应用程序,可以让你通过网络摄像头拍摄照片和视频。
sudo apt install cheese
可以从应用程序菜单中打开Cheese,如果网络摄像头正在工作,那么应该会在Cheese窗口中看到它的输出:

5、使用GNOME设置
如果你正在使用GNOME,可以通过GNOME控制中心检查你的网络摄像头设置,方法也是非常的简单。
首先,从应用程序菜单中打开“Settings” 选项,然后转到“Devices”部分并选择“Camera”(如果可用的话),这将显示您连接的网络摄像头。
小结
通过以上内容可以了解,使用lsusb、v4l2-ctl和dmesg等命令行工具,或者是通过Cheese和GNOME Settings等图形应用程序,可以轻松检查Ubuntu系统中所有可用的网络摄像头。
实际上,每种方法都提供Ubuntu网络摄像头不同级别的细节显示内容,因此你可以使用最适合你需求的方法。
 惠主机
惠主机