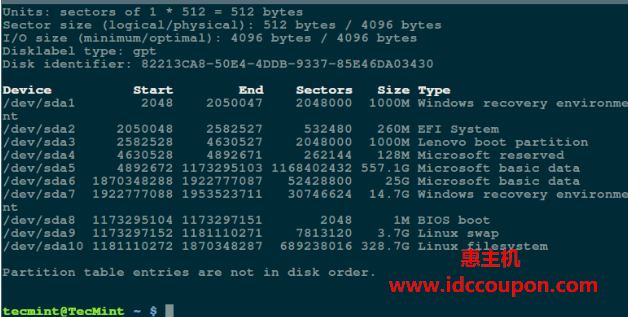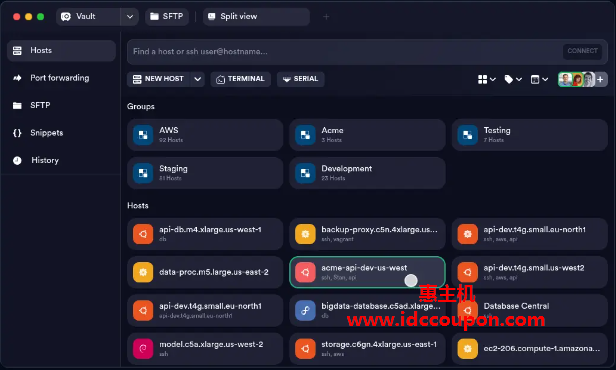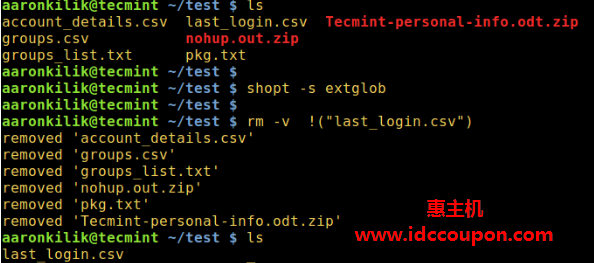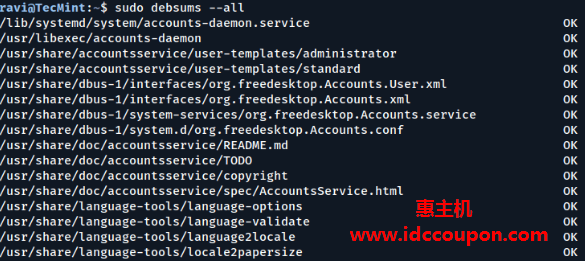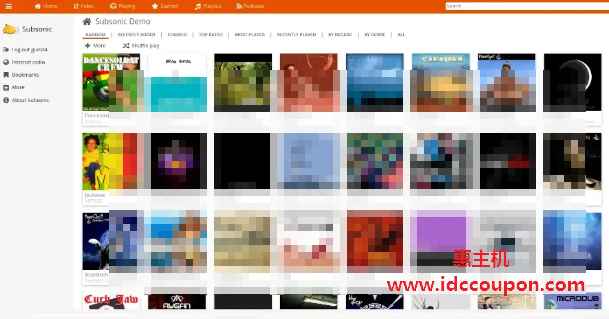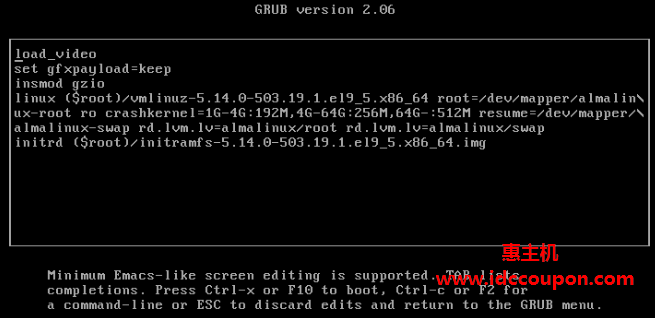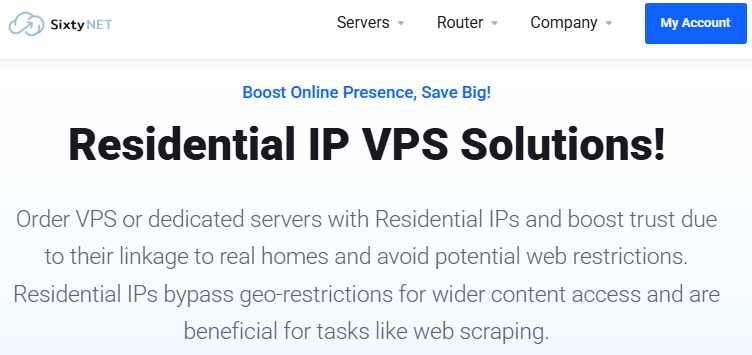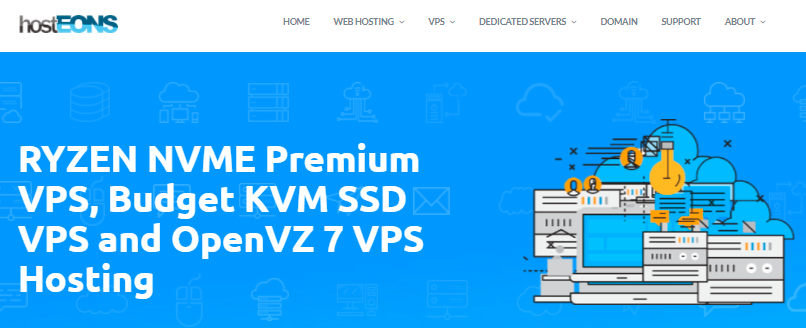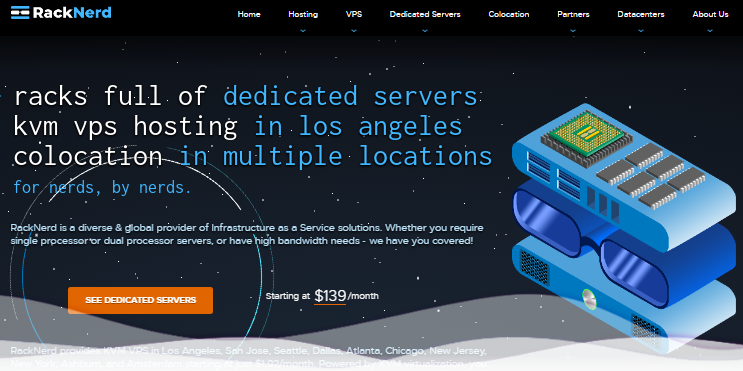Markdown (.MD)文件由于其简单性和灵活性而受到开发人员、作者和内容创建者的喜爱,但当你需要将精美格式化的Markdown文件分享给偏好使用更广泛接受格式的人(例如PDF格式)时,应该怎么办呢?
实际上,在Linux系统中,你可以使用多种工具和方法来无缝地完成这一转换,本文简单介绍将.MD文件转换为.PDF文件的几种方法,确保你的文档看起来既专业又精致。
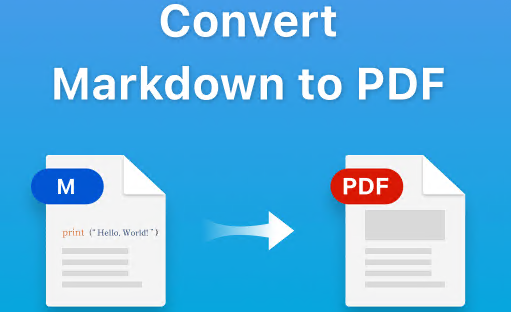
方法1:使用Pandoc文档转换器
Pandoc是一个强大的命令行工具,用于在不同格式之间转换文件,并且大多数Linux发行版的存储库中都提供了Pandoc,安装命令如下:
sudo apt install pandoc [Debian、Ubuntu和Mint] sudo dnf install pandoc [RHEL/CentOS/Fedora和Rocky/AlmaLinux] sudo apk add pandoc [Alpine Linux] sudo pacman -S pandoc [Arch Linux] sudo zypper install pandoc [OpenSUSE] sudo pkg install pandoc [FreeBSD]
安装之后,将Markdown文件转换为PDF只需运行一个简单的命令:
pandoc input.md -o output.pdf
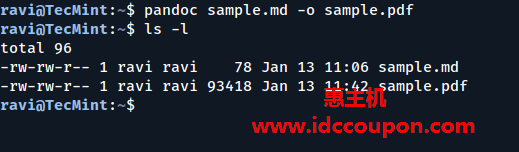
方法2:VS Code中的Markdown Preview
Visual Studio Code(VS Code)是一款流行的文本编辑器,支持Markdown预览和导出。
首先,从发行版的存储库安装VS Code或从官方网站下载它,然后安装Markdown PDF扩展。
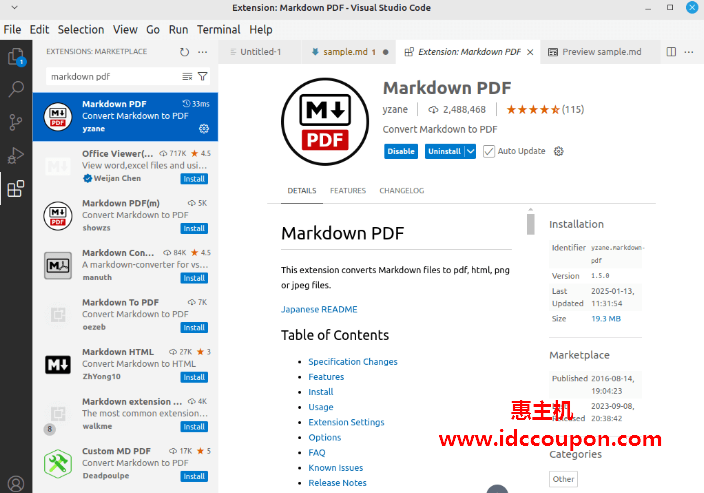
接下来,在VS Code中打开你的.md文件,并按F1或Ctrl+Shift+P,输入export选择Markdown PDF: Export (pdf)选项,如下图所示:
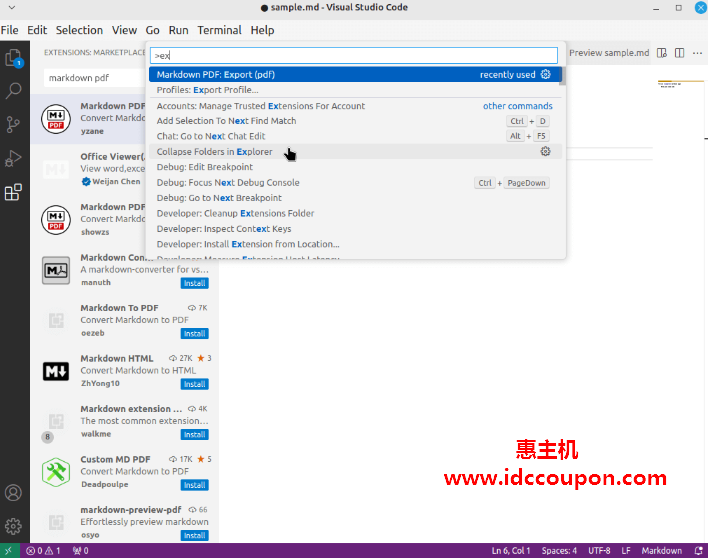
方法 3:使用Grip工具
Grip是一个基于Python的工具,可以在你的Web浏览器中呈现Markdown,这对于预览Markdown在GitHub上的显示效果特别有用。
pip install grip
安装后,可以运行以下命令来呈现Markdown文件:
grip sample.md
Grip启动一个本地服务器,在浏览器中打开提供的URL,然后使用浏览器的打印功能将渲染后的文件保存为PDF。
方法4:使用Calibre电子书管理器
Calibre是一款功能丰富的电子书管理工具,支持多种格式,包括Markdown,安装命令如下:
sudo apt install calibre [Debian、Ubuntu和Mint] sudo dnf install calibre [RHEL/CentOS/Fedora和Rocky/AlmaLinux] sudo apk add calibre [Alpine Linux] sudo pacman -S calibre [Arch Linux] sudo zypper install calibre [OpenSUSE] sudo pkg install calibre [FreeBSD]
安装后,打开Calibre并添加你的.md文件,然后右键单击文件并选择Convert Books > Convert Individually。
选择PDF作为输出格式,然后单击“OK”。
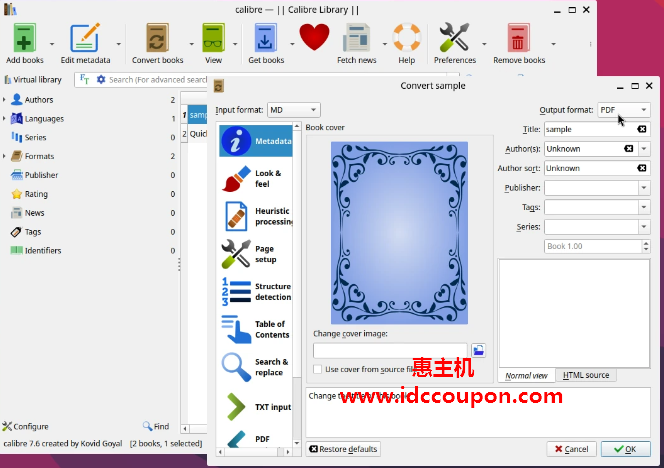
小结
在Linux系统中将Markdown转换为PDF非常简单,并提供多种方法,可以根据你的工作流程进行选择。无论你偏好Pandoc的命令行功能、VS Code的简便性,还是Grip的可视化渲染,Linux都能满足你的需求。
借助以上这些工具,你可以迅速将Markdown文件转换为专业且易于分享的PDF文件。
 惠主机
惠主机