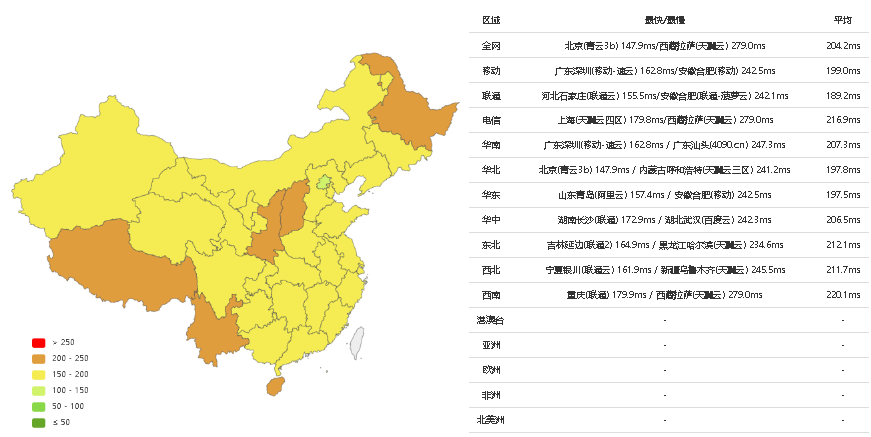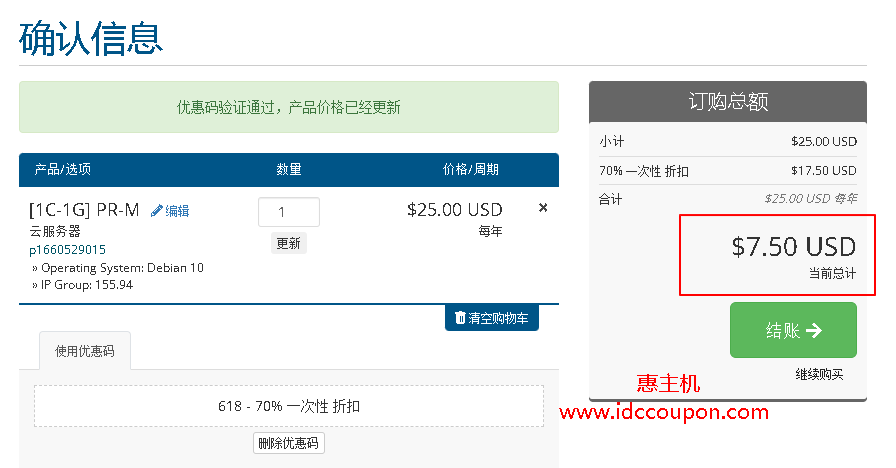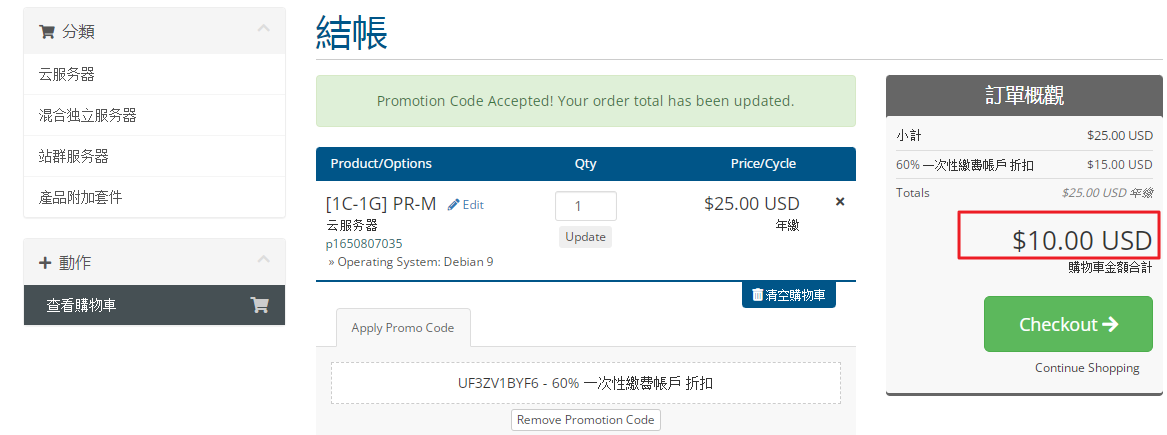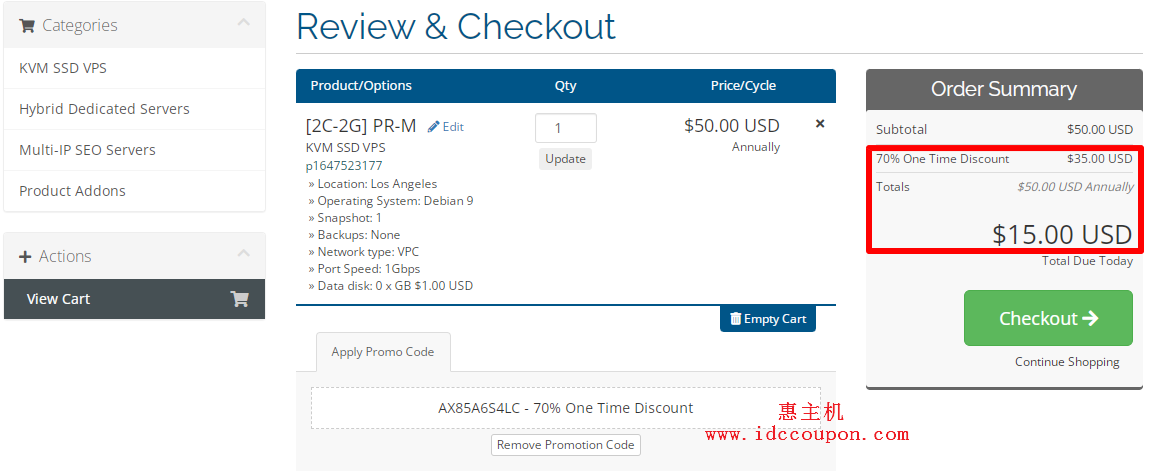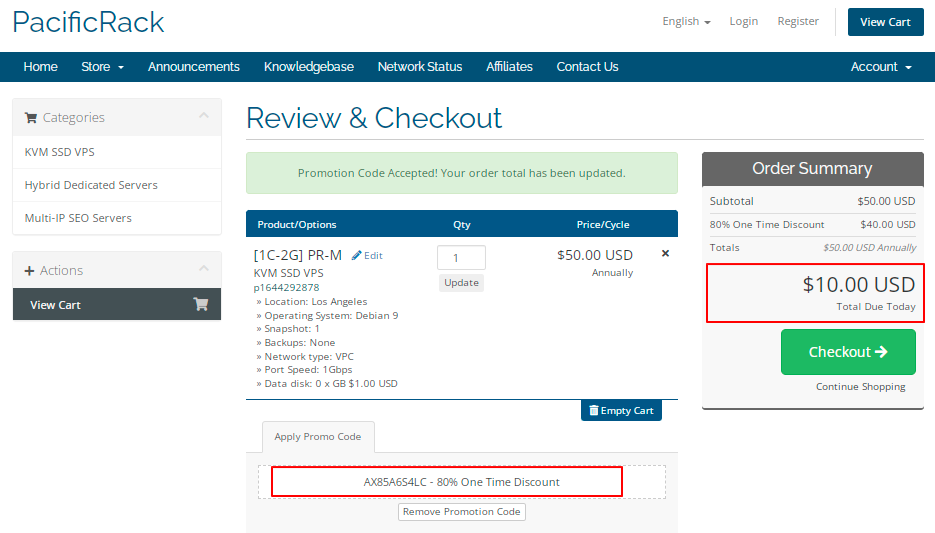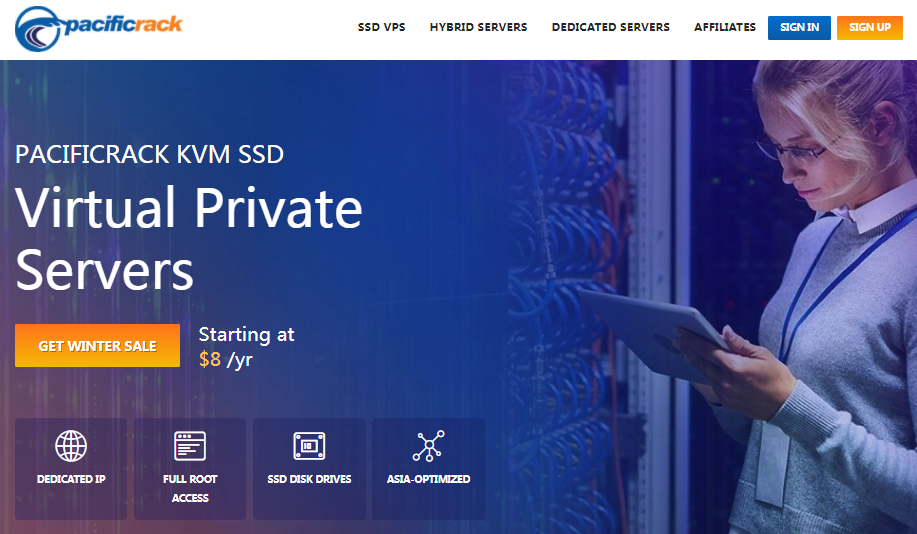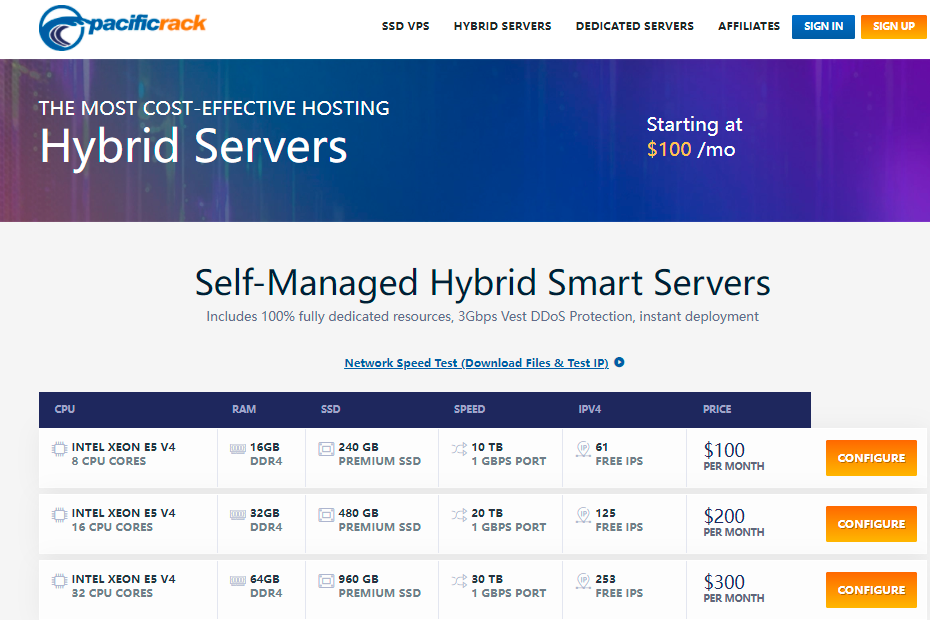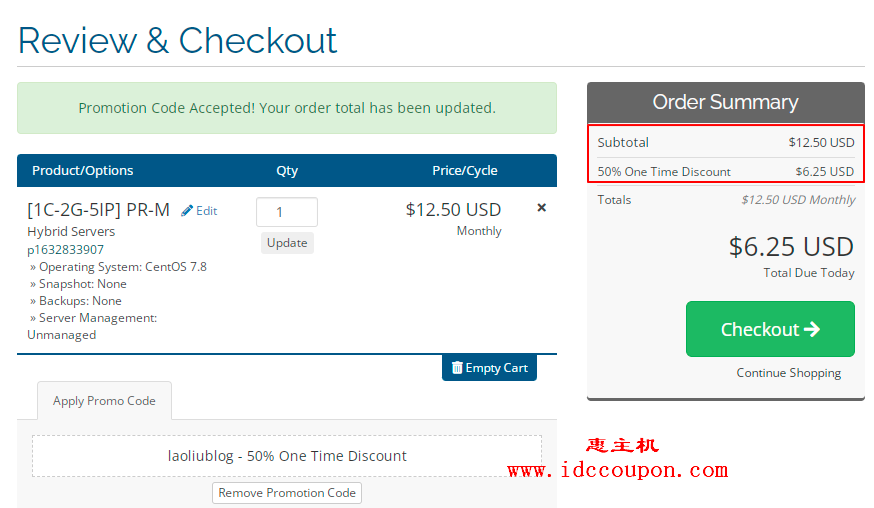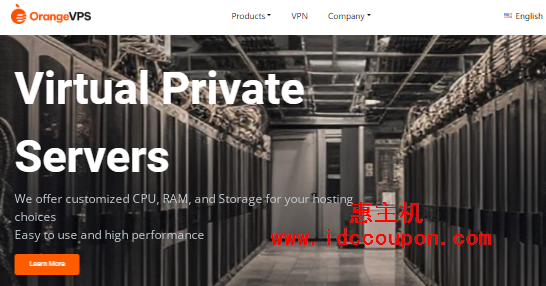众所周知,PacificRack主机商已经将VPS产品方案全部采用Virtualizor控制面板进行管理,早先购买的VPS方案也会陆续使用Virtualizor来代替SolusVM面板。尽管Virtualizor面板在操作上面也比较简单,但仍然有很多新用户对其设置不太熟悉,比如重装系统、修改root密码等等。
为了让大家更好的使用PacificRack VPS主机,本文简单介绍下PacificRack重装系统的简单过程,看看在Virtualizor面板中是如何重装操作系统的。
重装系统图文教程
1、首先使用账号和密码登录PacificRack官网(切换成中文界面),进入后台管理面板,依次选择:服務 – > 我的服務查看已购买到的VPS方案,然后选择想要重装系统方案后面的“Active”按钮进入配置详情页面,具体如下图所示:
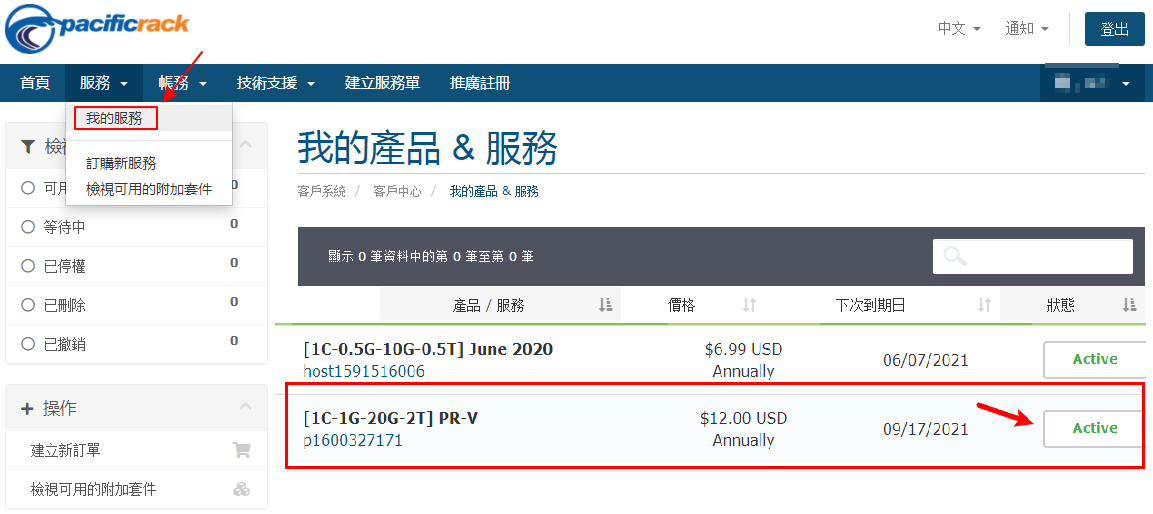
2、进入VPS方案配置页面,在左下角点击“Enduser Panel”选项,这样进入VPS主机控制面板,具体如下图所示:
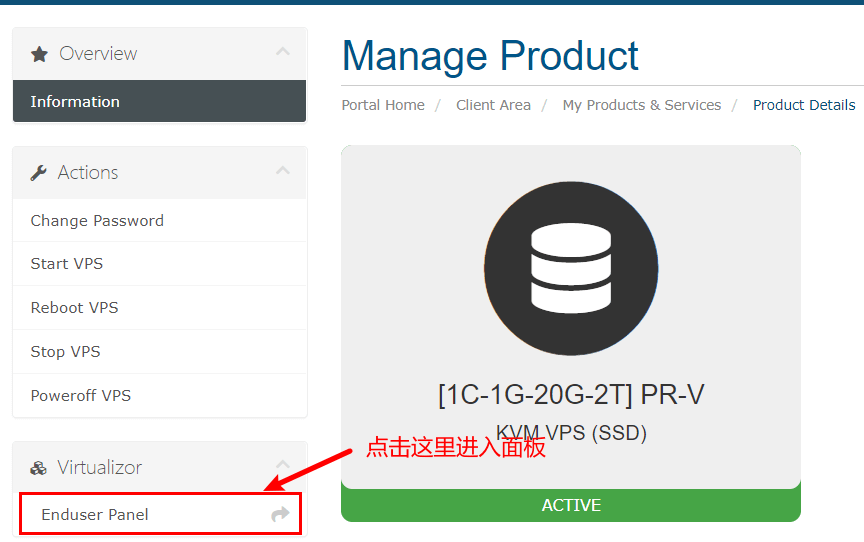
3、点击之后等待页面加载,一会就会加载完成,这样就会进入Virtualizor面板,无需输入用户名和密码信息,下图是Virtualizor面板首页界面图示:
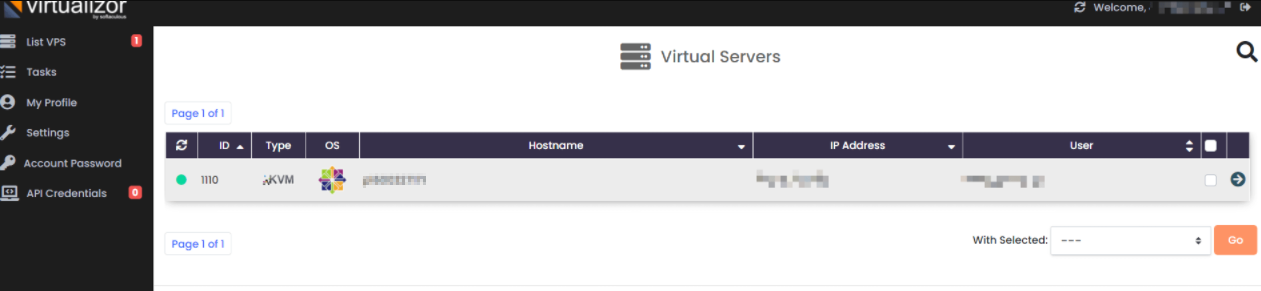
4、点击VPS方案进入管理页面,这时候可以看到基本配置信息,例如IP地址,磁盘空间,流量带宽使用情况,页面右上角还有开启,重启,关闭等功能按钮,具体如下图所示:
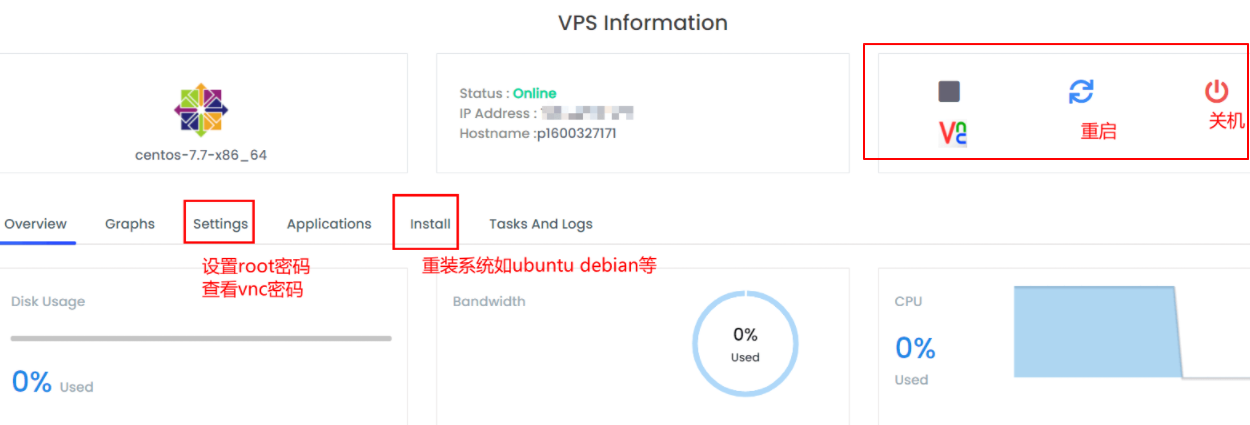
5、点击上图的Install选项就可以重装操作系统,当前Pacificrack主机商提供Ubuntu、CentOS和Debian三种系统供用户选择,大家可以选择合适的系统进行安装即可:
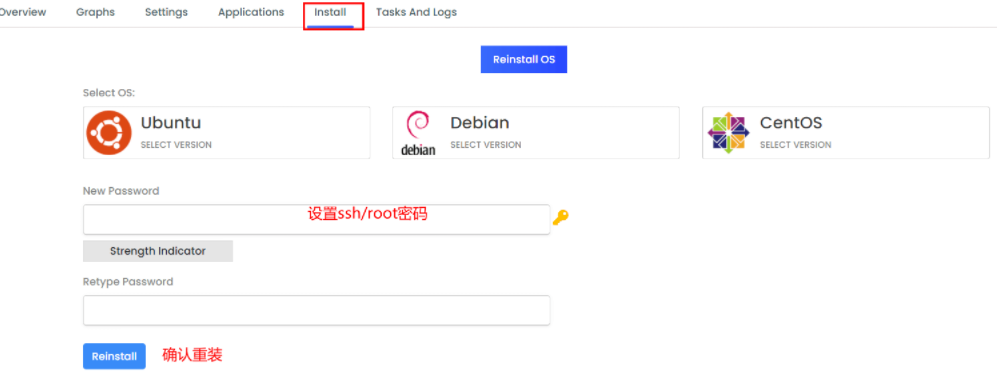
注意:如果点击Settings选项可以更改Pacificrack VPS的root密码,即SSH登录密码。
简单总结
以上就是PacificRack VPS主机重装系统的过程,相对来说还是比较简单的,直接在Virtualizor面板设置即可。如果有不清楚的小伙伴,可以参考上述教程进行设置,和SolusVM面板的设置过程略微有一点点差异。
便宜VPS方案推荐
在启用新的Virtualizor控制面板之后,PacificRack上线四款便宜美国VPS方案,价格低至12美元/年,详细参数配置可以参看下表格:
| 方案 | CPU | 内存 | 硬盘 | 流量/带宽 | DDoS防御 | 优惠价格 | 购买地址 |
| [1C-1G-1T] | 1v 核心 | 1GB | 20GB RAID-10 | 1TB/100Mb | 3Gbps | 12美元/年 | 点此购买 |
| [1C-1G-2T] | 2v 核心 | 2GB | 40GB RAID-10 | 2TB/100Mb | 3Gbps | 24美元/年 | 点此购买 |
| [1C-1G-4T] | 4v 核心 | 4GB | 80GB RAID-10 | 4TB/100Mb | 3Gbps | 12美元/季 | 点此购买 |
注意:购买以上方案需要1美元的设置费用,使用优惠码“PR-V”可以免除设置费用。
 惠主机
惠主机