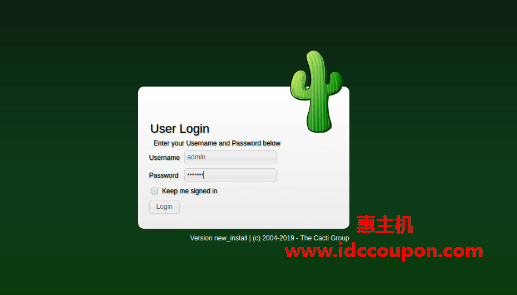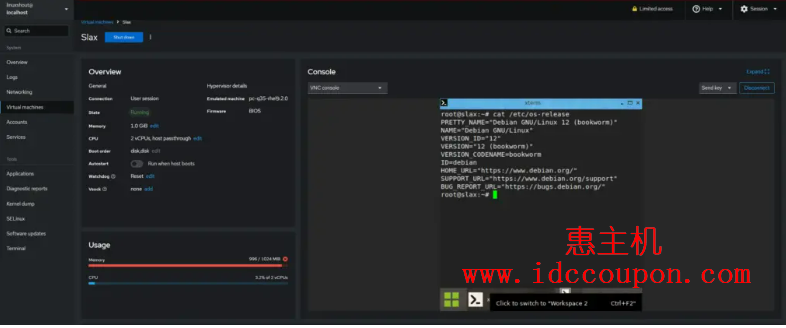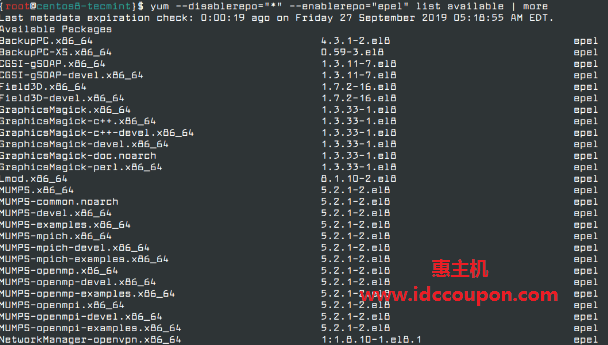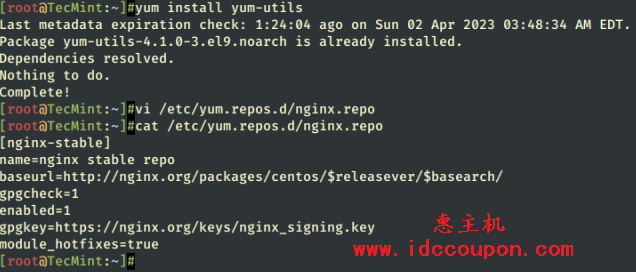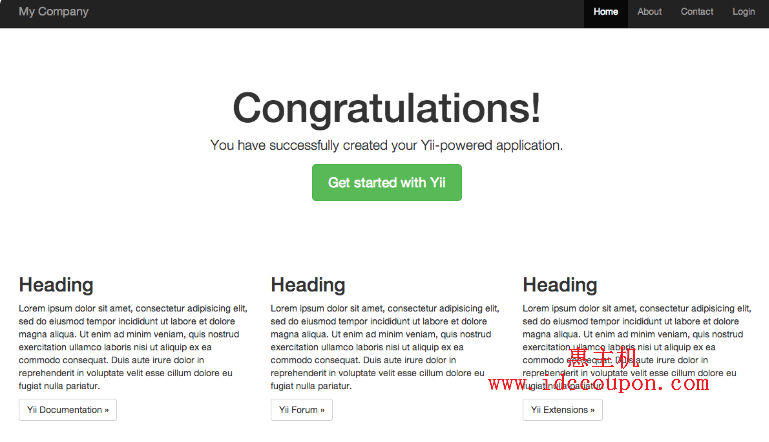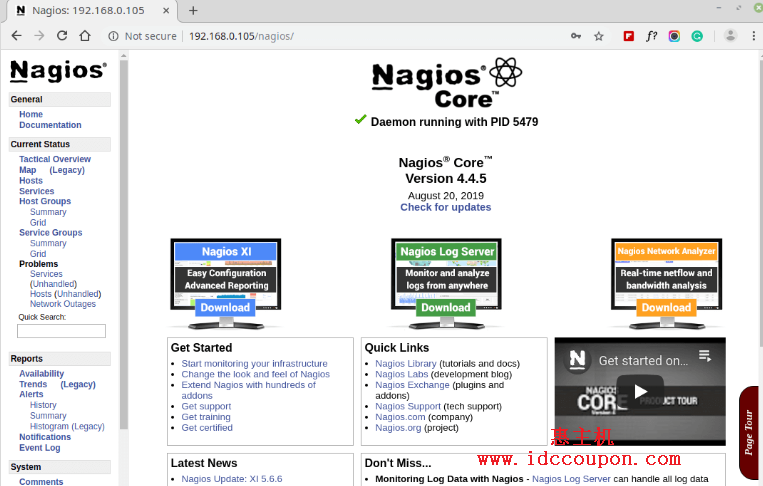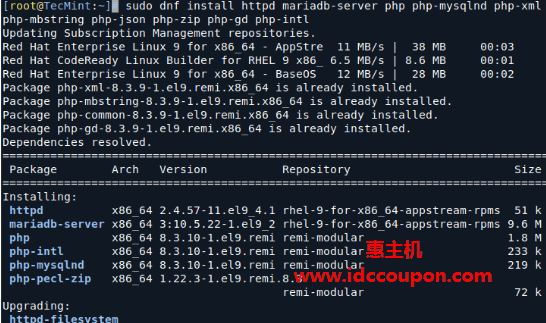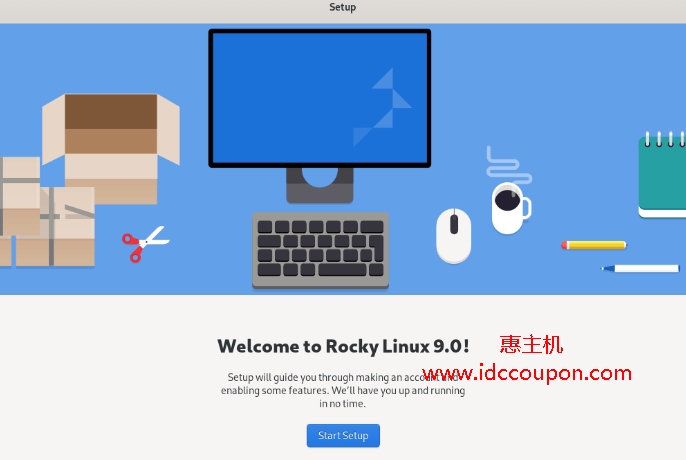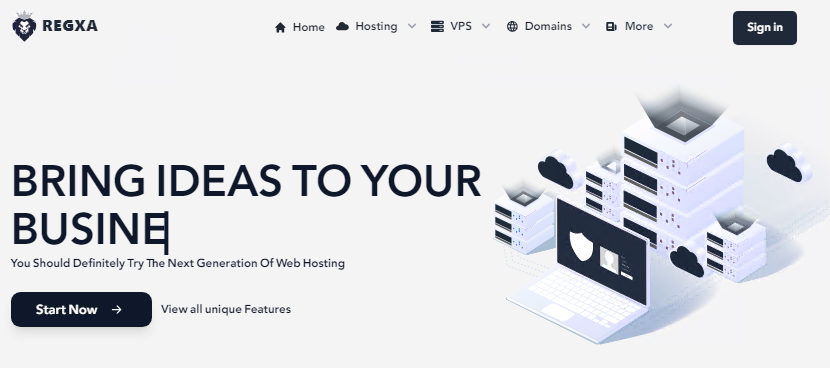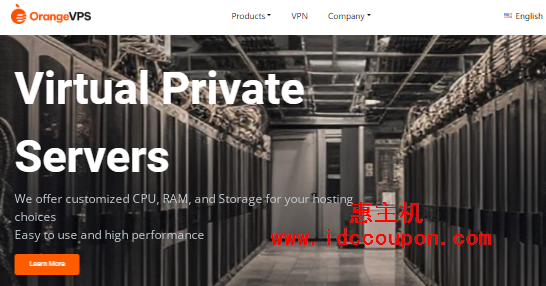CentOS 8将在今年(2021年)年底终止更新,与此同时一些Linux发行版已完美作为CentOS替代品上市,例如Rocky Linux 8.4就是其中之一。
Rocky Linux 8.4是CentOS系统的一个分支,并且100%二进制兼容RHEL。在之前的文章中,小编简单介绍了Rocky Linux 8.4 以及如何下载它,同时介绍了CentOS 8迁移到Rocky Linux 8系统的简单过程。
在本文中,小编将简单介绍如何安装Rocky Linux 8.4系统。由于Rocky Linux是CentOS 8的一个分支,所以安装过程大致相同。
先决条件
在开始安装之前,需求确保具备以下条件:
- Rocky Linux 8.4的ISO映像,可以从Rocky Linux官方下载页面下载它。请注意,该映像非常大—DVD ISO大约为9GB,因此务必确保拥有快速稳定的互联网连接速度。或者,也可以选择大约2GB的最小ISO。
- 用作安装介质的16GB USB驱动器。有了ISO 映像,可以使用UNetbootin工具或dd命令使得USB驱动器启动。
- 最小硬盘空间为15 GB以及2GB RAM。
安装 Rocky Linux
使用可启动的USB驱动器,将其插入并启动PC。请记住,需要将BIOS设置为从安装介质启动。
启动电脑之后,可以看到屏幕是一个带有选项列表的黑屏。选择第一个选项“Install Rocky Linux 8 ”,然后按键盘上的ENTER键。
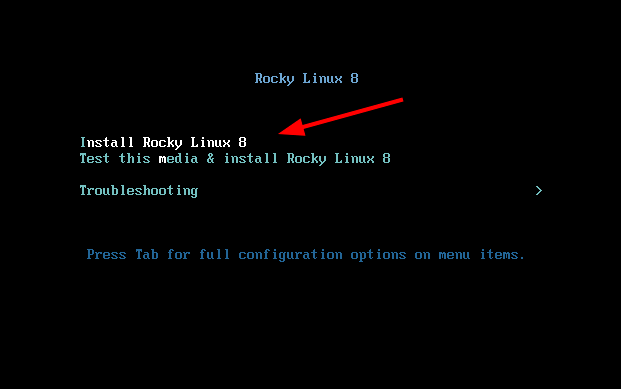
此后,一些启动消息将显示在屏幕上,如下图所示:
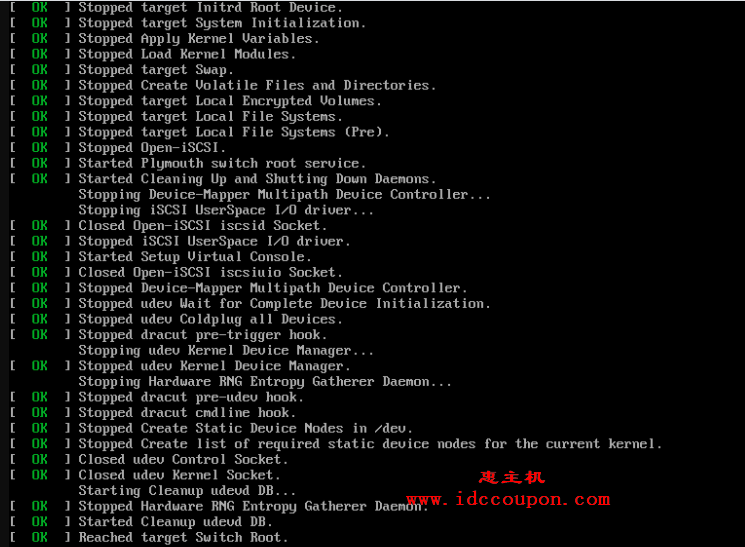
然后将启动Rocky Linux的Anaconda安装程序。
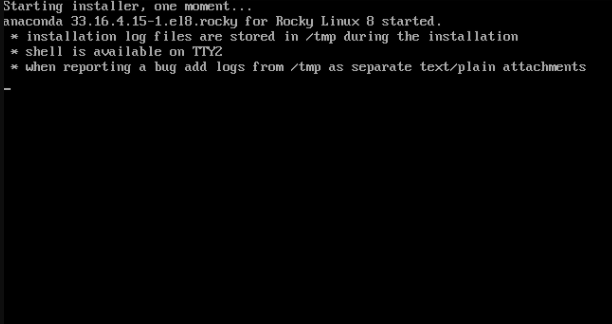
选择安装语言
在显示的欢迎页面上,选择首选安装语言并单击“Continue”按钮。
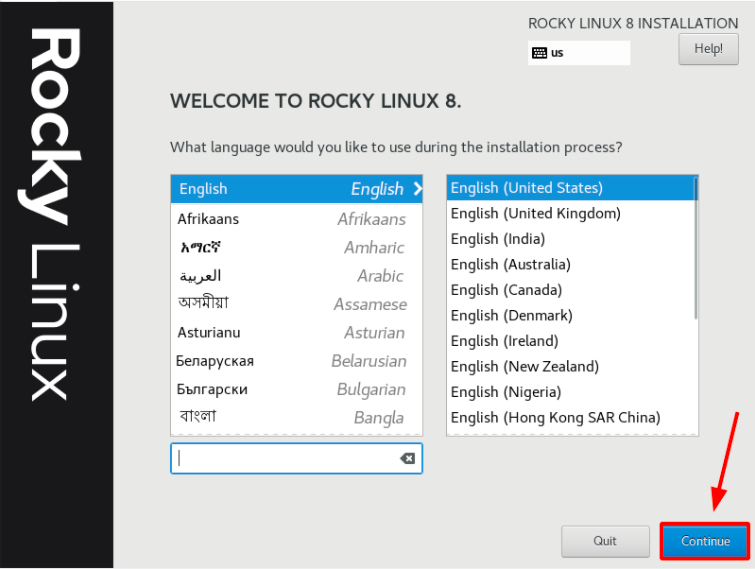
安装摘要 – 配置关键参数
在安装开始之前,需要正确设置或配置一些关键参数。这些分为4个主要部分:
- Localization(本土化设置)
- Software(软件)
- System(系统)
- User settings(用户设置)
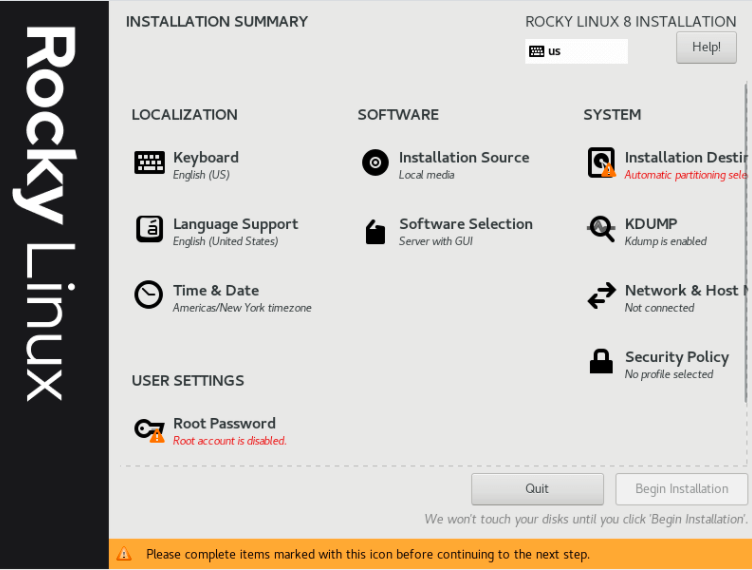
接下来将在每个类别中配置关键参数。
配置键盘
要配置键盘,请单击“Keyboard”选项。
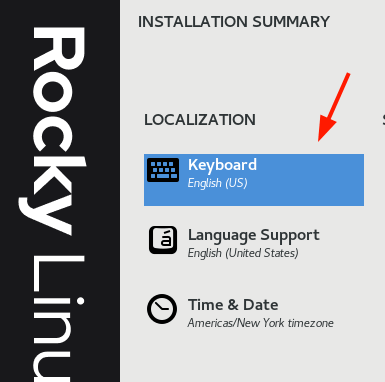
默认情况下,键盘配置设置为英语(美国)。如果需要更改为其他样式,请单击( + )底部的加号并选择你喜欢的布局。
此外,还可以在右侧的文本框中输入几个字来测试布局。满意后,单击“Done”以保存更改,本文将使用默认配置。
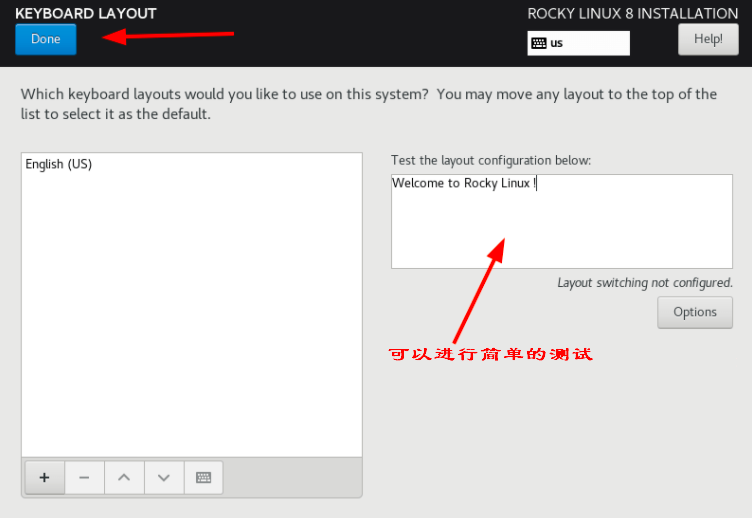
配置语言支持
要选择操作系统语言,请单击“Language Support”选项。
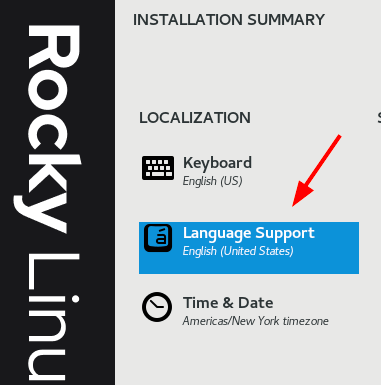
选择好喜欢用来管理 Rocky Linux的语言之后,单击“Done”。
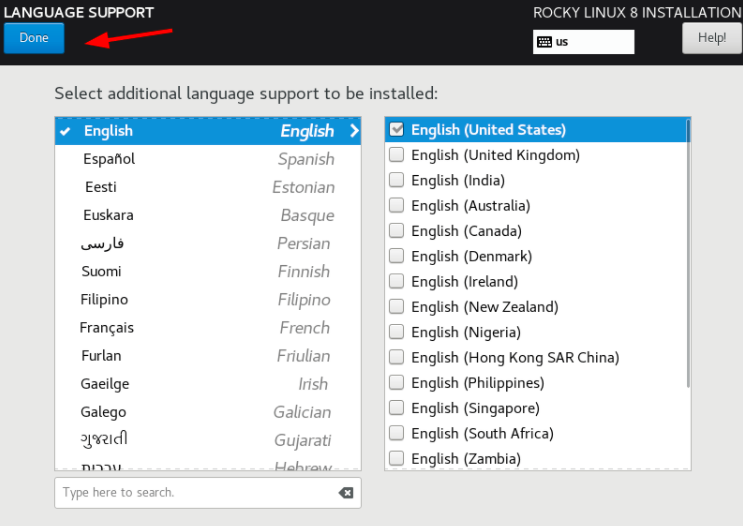
配置时间和日期
接下来是“时间和日期”设置。单击该选项。默认情况下,这设置为Americas/New York。
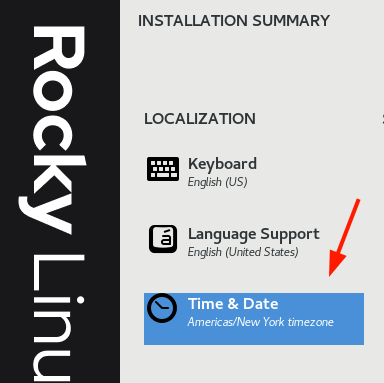
单击地图以指定你的地理位置。在最底部,随意配置时间和日期设置,然后点击“Done”以保存更改。
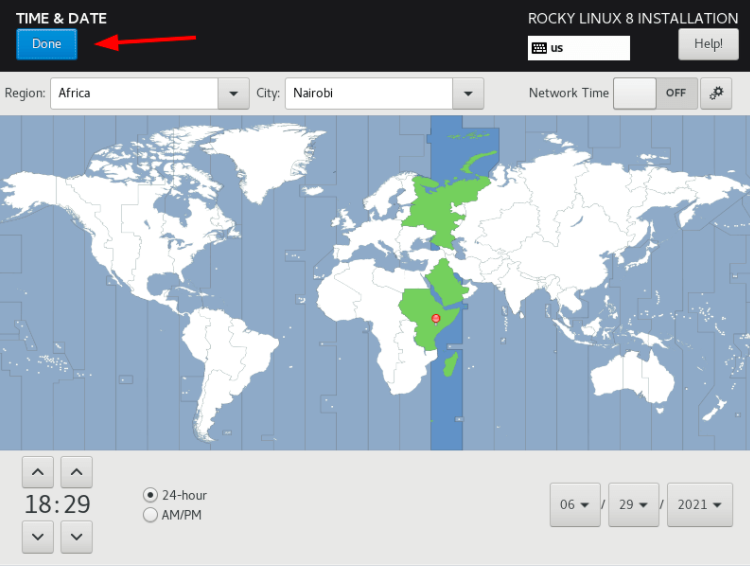
配置软件
下一个类别是“软件”,包括“安装源”和“软件选择”。
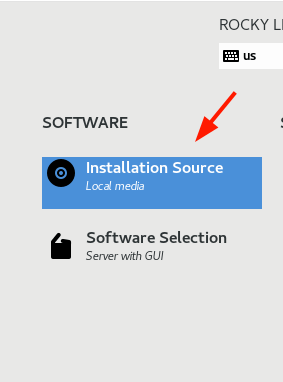
第一个选项不需要太多设置,可以随便看一看。
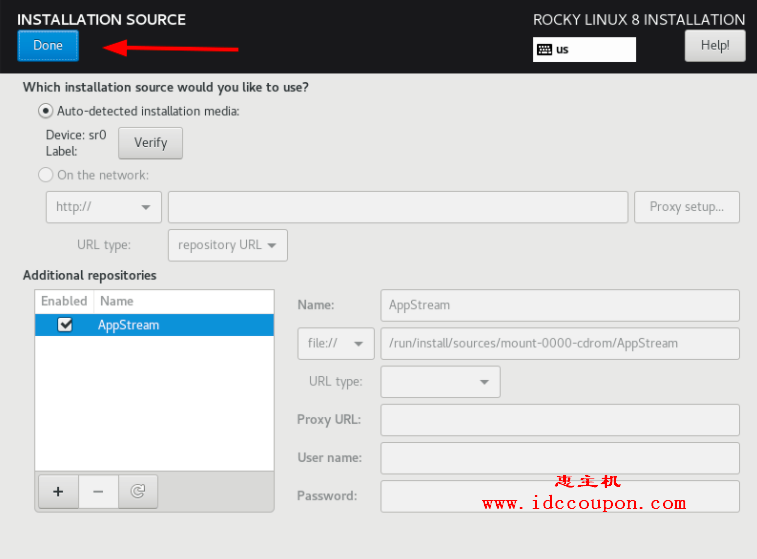
只需接受默认设置并单击“Done”选项即可。接下来是“软件选择”选项。
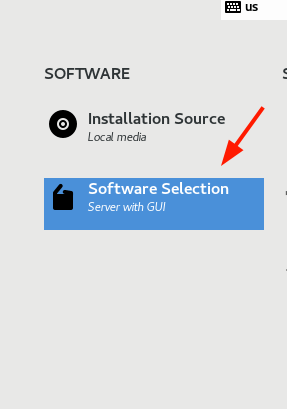
“软件选择”部分提供了一些你可以选择的基本环境。右侧窗格中列出了除基本环境外可以选择安装的其他软件实用程序和工具。
选择你喜欢的基本环境和附加打包,然后单击“Done”。
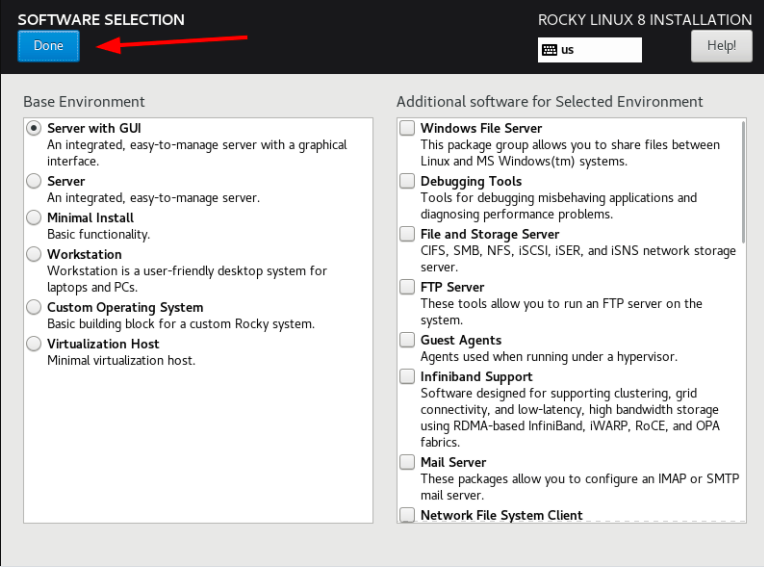
安装目标—配置分区
这是自定义中最重要的部分,它定义了在安装 Rocky Linux 之前如何对硬盘进行分区。默认情况下是自动分区。
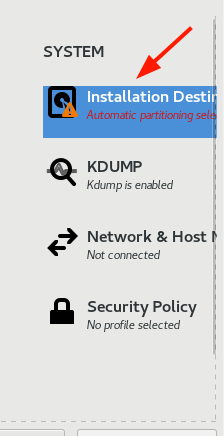
顾名思义,自动分区可以自动对硬盘进行分区,而自己无需干预。这主要是给不熟悉手动分区的新Linux用户或不介意分区大小的用户使用。自动分区的缺点是无法获得定义首选挂载点及其大小的好处。
出于这个原因,本文将尝试比较难得方法,即手动对硬盘进行分区。所以。选择“Custom(自定义)”选项并单击“Done”按钮。
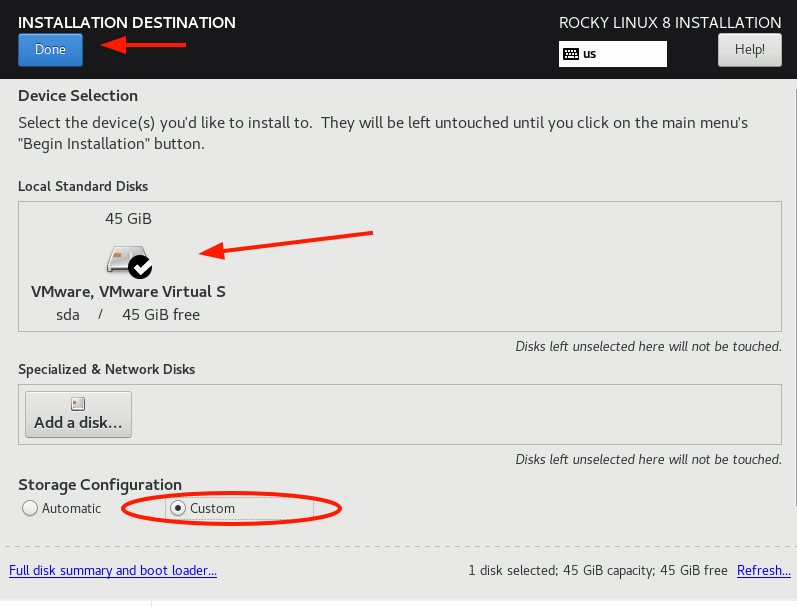
这样会进入到“手动分区”窗口,如下图所示,这里将创建以下挂载点:
/boot - 2GB / - 35GB Swap - 8GB
要开始创建分区,请单击加( + )号,如下图所示:
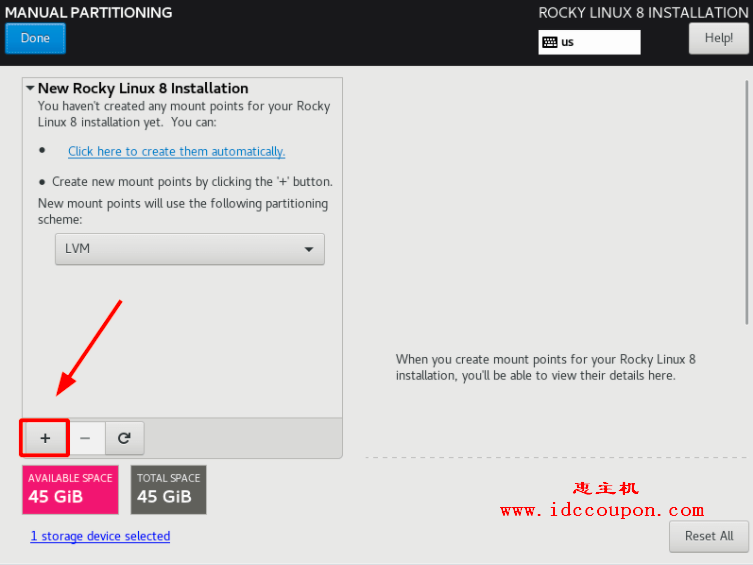
指定/boot分区及其所需容量。
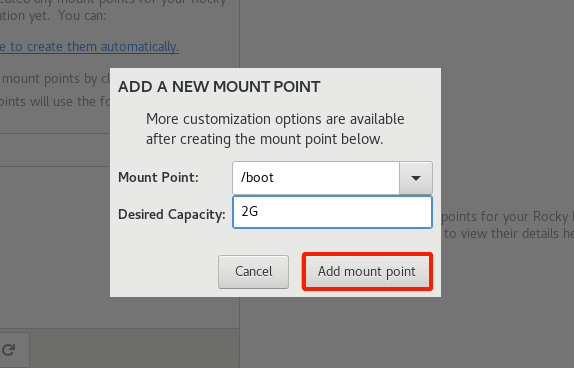
新创建的/boot分区出现在分区表上,如图所示。
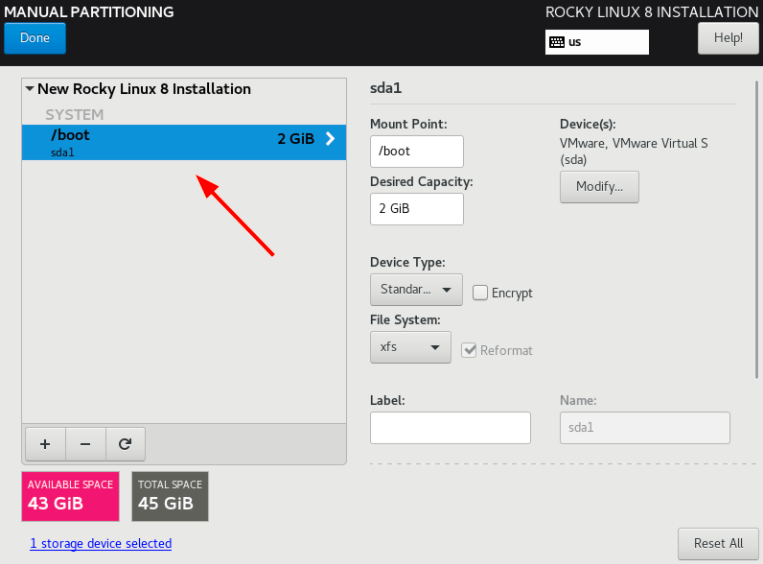
重复相同的步骤并创建/(root)分区。
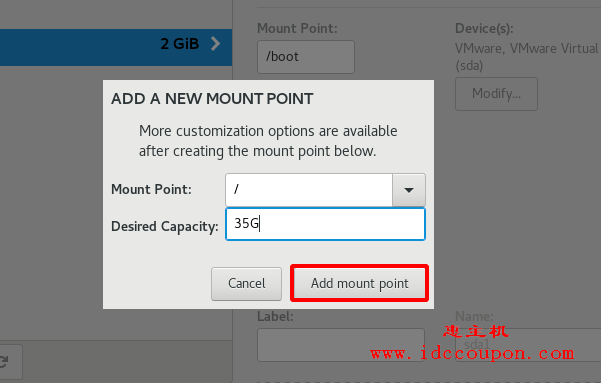
同样创建Swap挂载点。
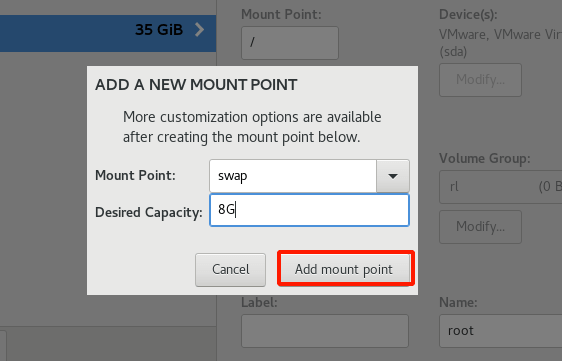
这是分区表在创建所有分区后的样子。要保存在硬盘驱动器上所做的更改,请单击“Done”。
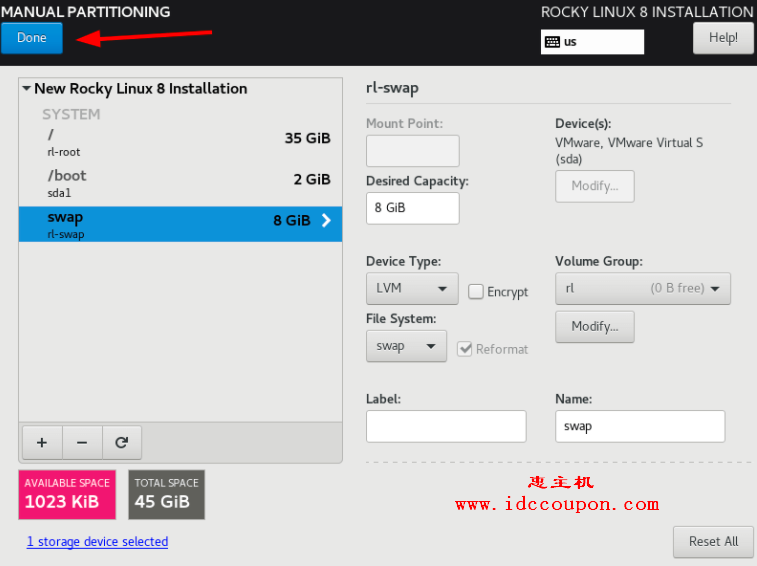
在出现的弹出警报中,单击“Accept Changes”按钮将分区写入磁盘。
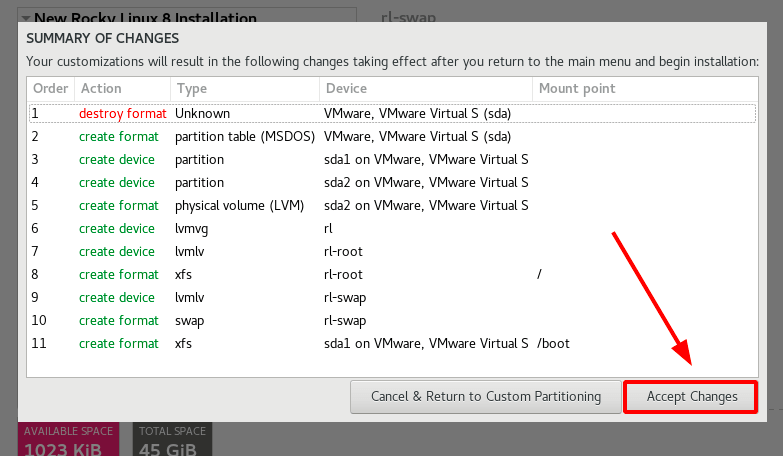
配置网络和主机名
另一个需要注意的重要参数是“网络和主机名”设置。
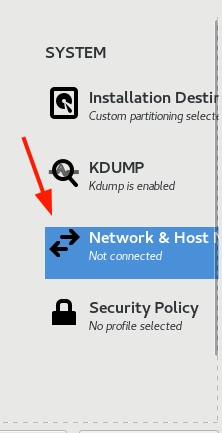
在最右侧,打开与网络适配器-以太网相邻的开关。这样可确保系统使用来自路由器的DHCP协议动态选择IP地址。在最底部,指定主机名并单击“Apply”按钮。
要保存更改,请单击“Done”。
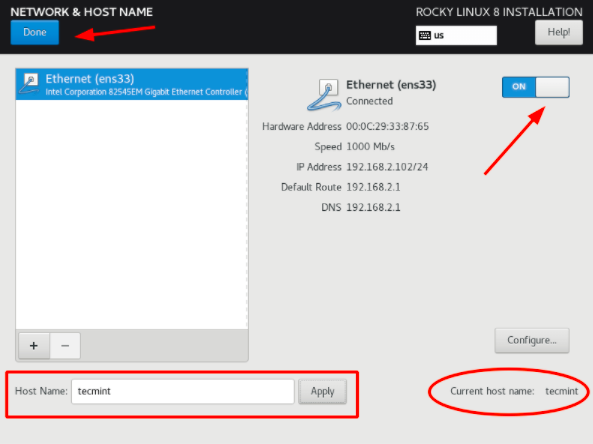
配置用户设置
要配置的最后一个参数是以root密码开头的“用户设置”。
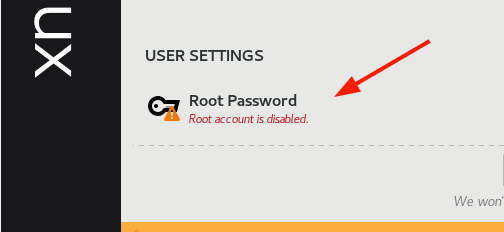
设置一个安全复杂的root密码并保存更改。
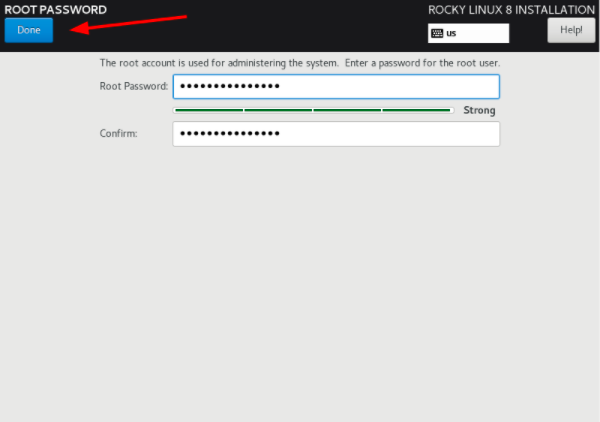
接下来,通过单击“User Creation”选项继续并创建一个新的普通用户。
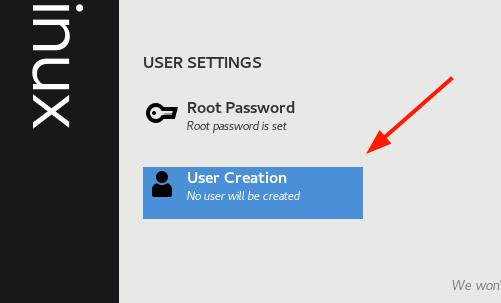
提供用户名和密码,然后单击“Done”。
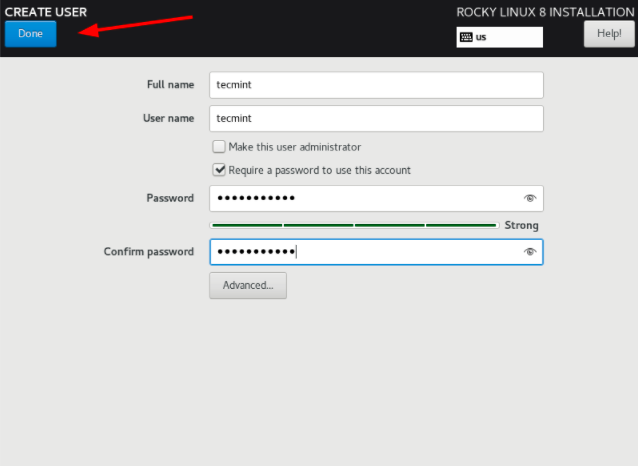
开始安装 Rocky Linux 8
至此,所有需要的设置都已经配置完毕。要在系统上启动 Rocky Linux 8 的安装,请单击“Begin Installation”。
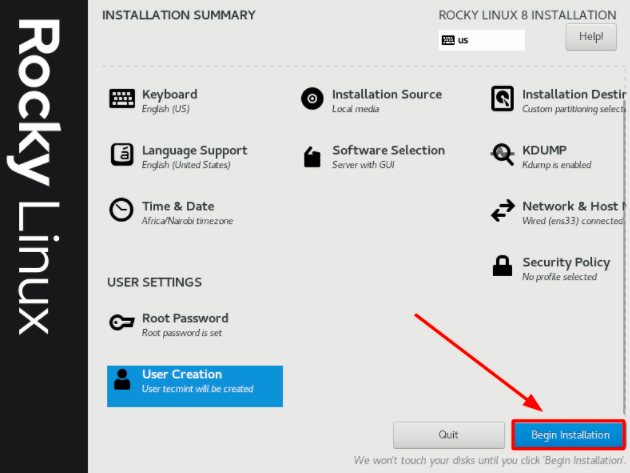
安装程序将首先写入硬盘驱动器上的所有分区,然后根据所选的基本环境开始安装所有必需的软件包。这个过程大约需要40 分钟,耐心等待即可。
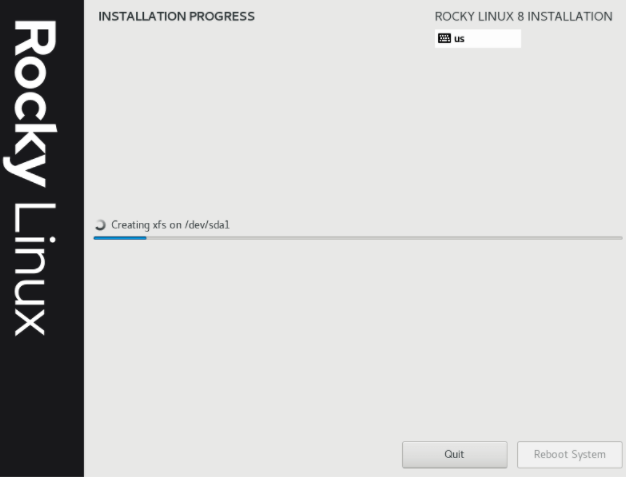
安装完成后,系统会提示重新启动系统。此时,移除可启动USB驱动器并点击“Reboot System”。
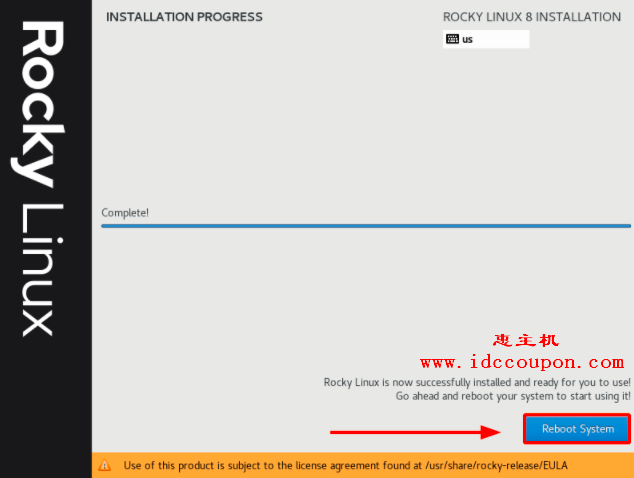
接下来在GRUB菜单上,选择第一个选项以引导到Rocky Linux。
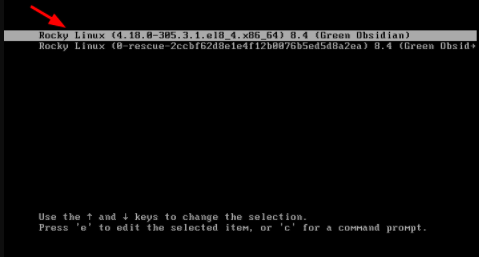
需要接受最终用户许可协议。因此,单击“许可证信息”部分。
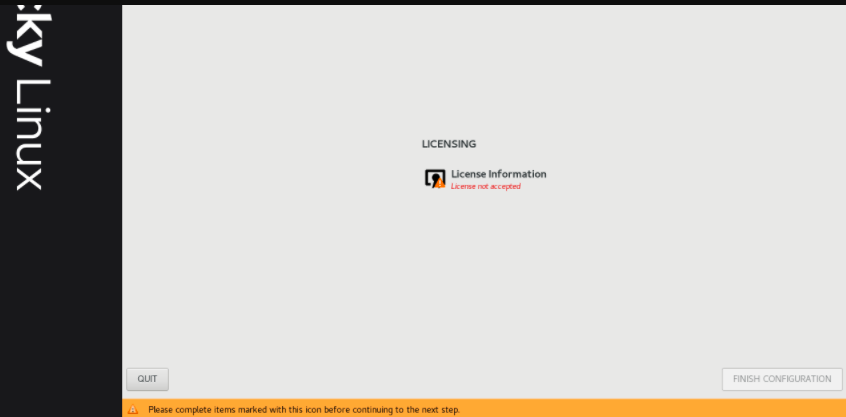
如下图所示接受许可协议。
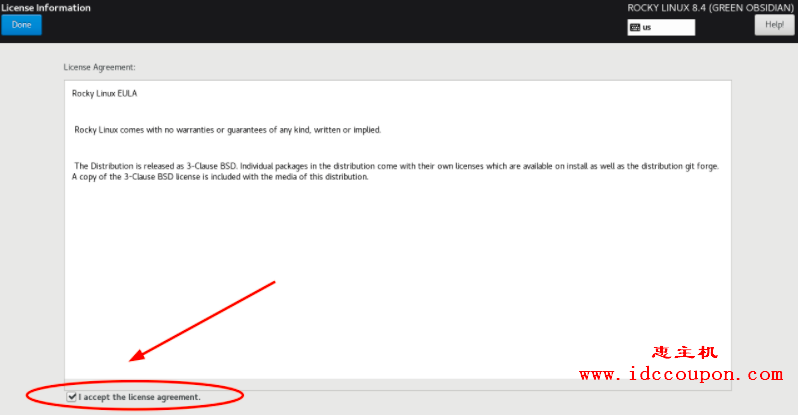
最后,单击“Finish CONFIGURATION”选项。
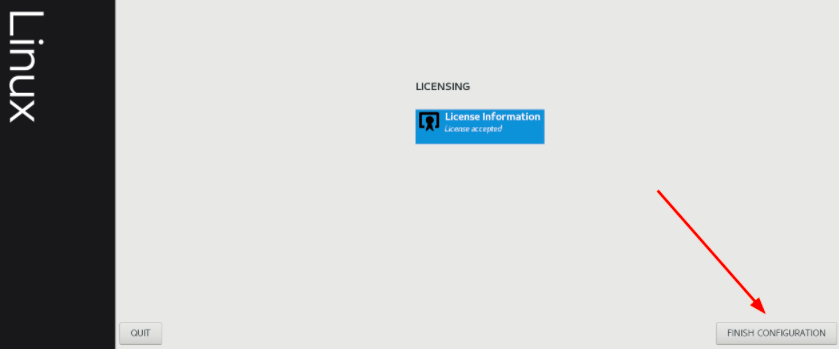
最后,将显示登录GUI,单击登录用户图标并提供你在之前创建新用户时指定的密码。
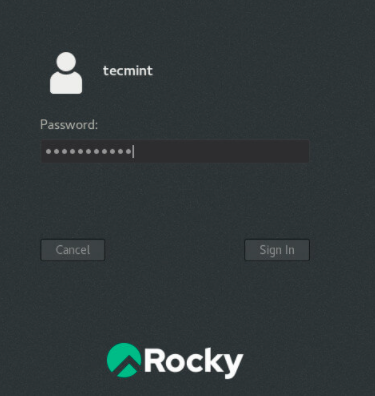
这会将会进入到Rocky Linux桌面。
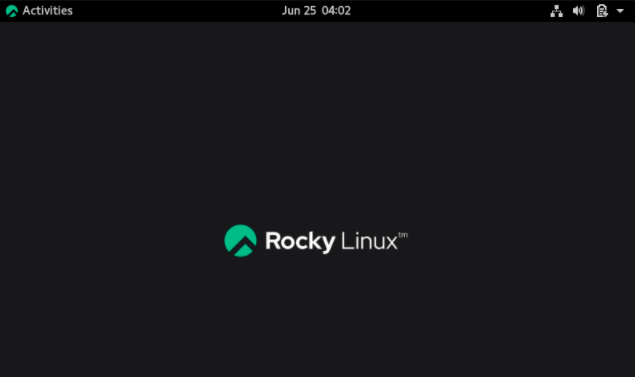
总结
正如上面看到的那样,Rocky Linux 8.4的安装过程和CentOS 8的安装过程基本差不多,因为Rocky Linux是Centos的一个分支。
完成以上所有安装步骤之后,现在就可以放心使用Rocky Linux 8.4系统,该系统将完全免费并且提供与RHEL 相同的功能好处。
在本文中,小编已经成功安装了Rocky Linux 8.4,安装过程仅供参考,有不清楚的朋友可以参考上述过程进行安装。
 惠主机
惠主机